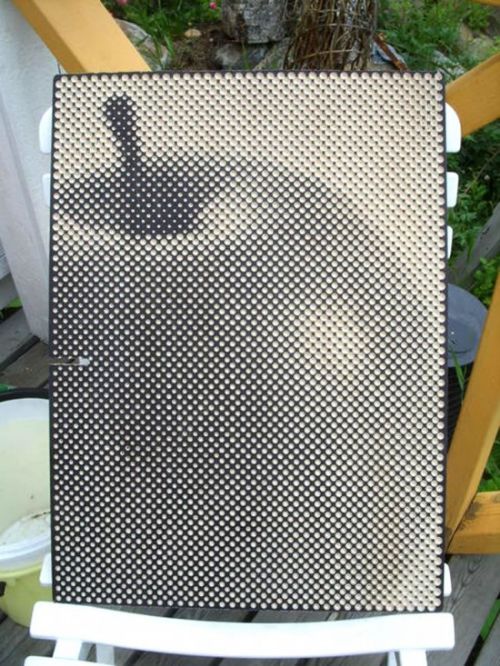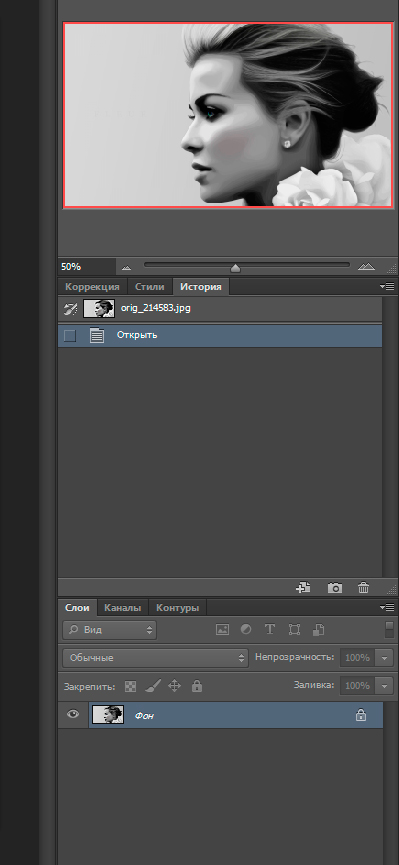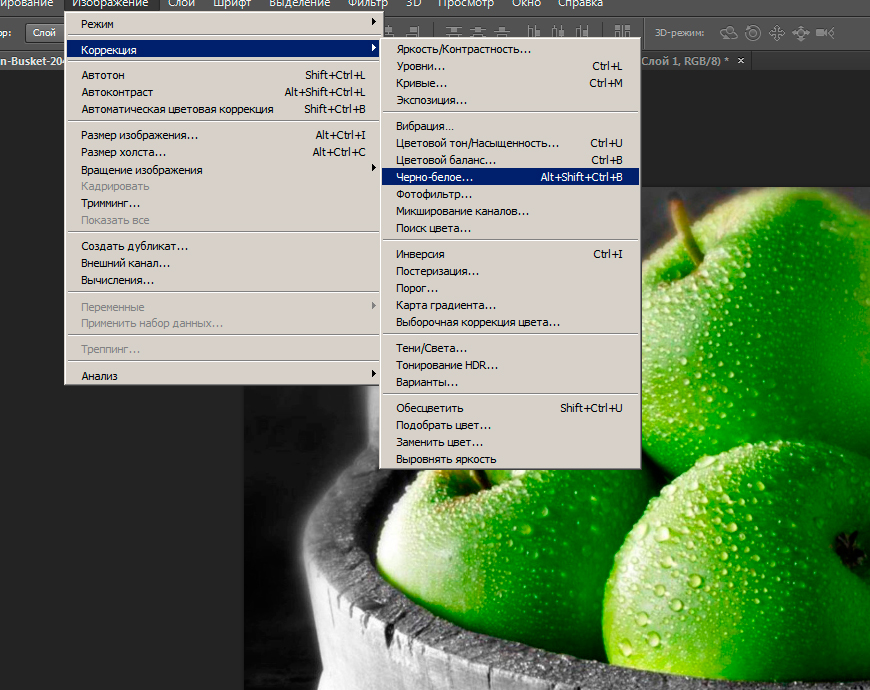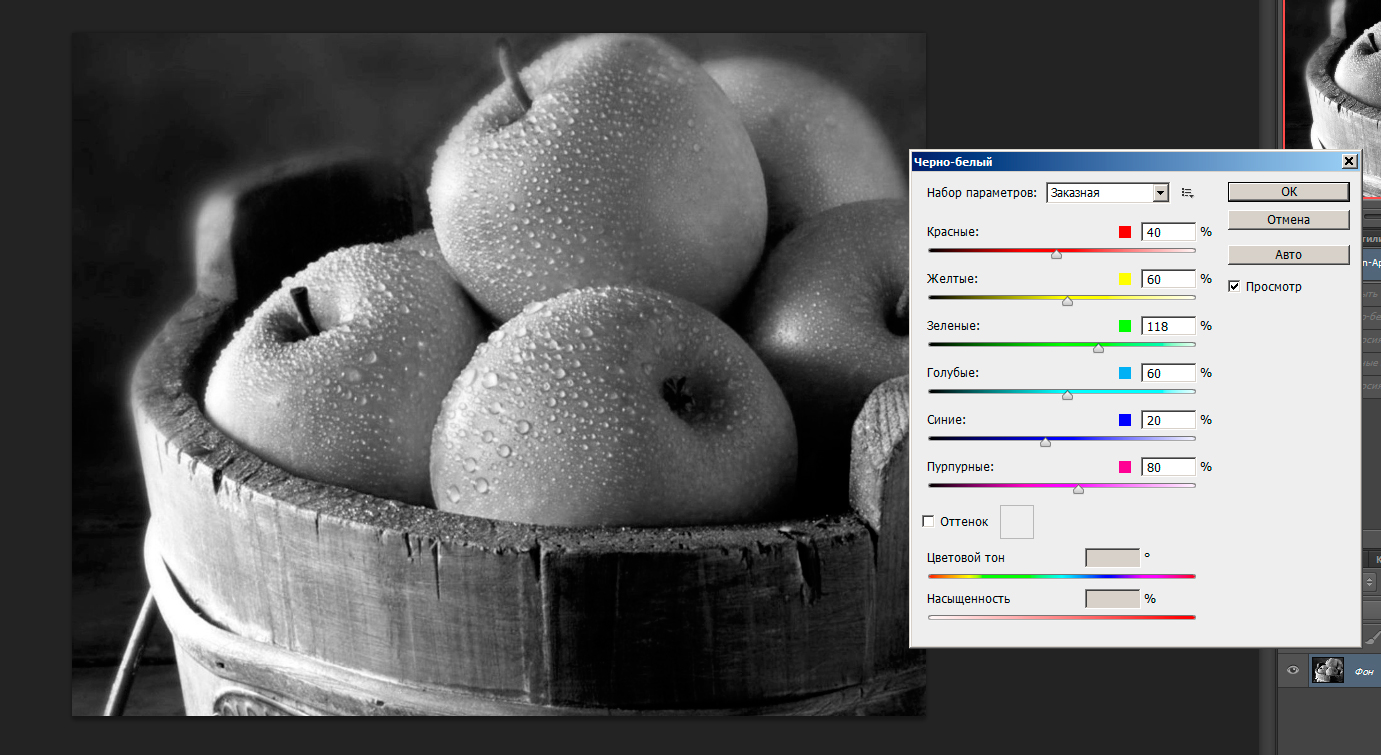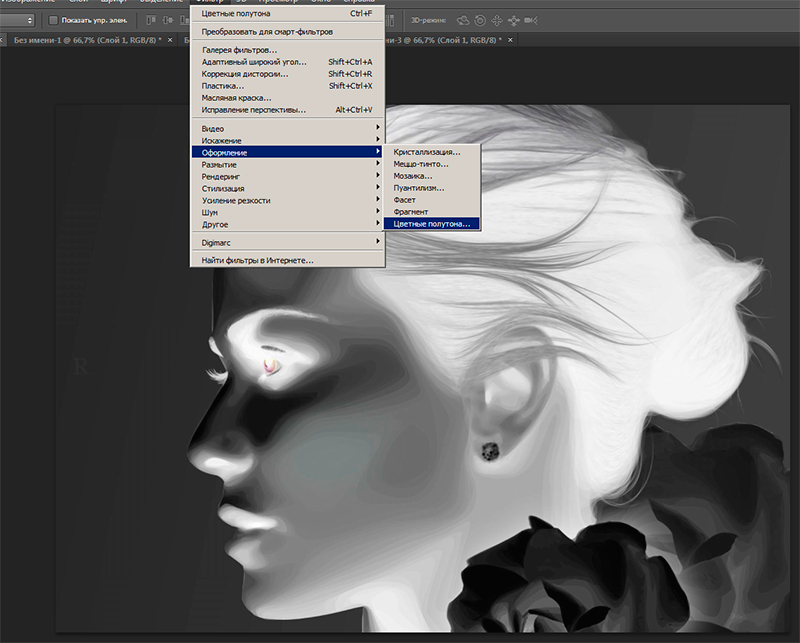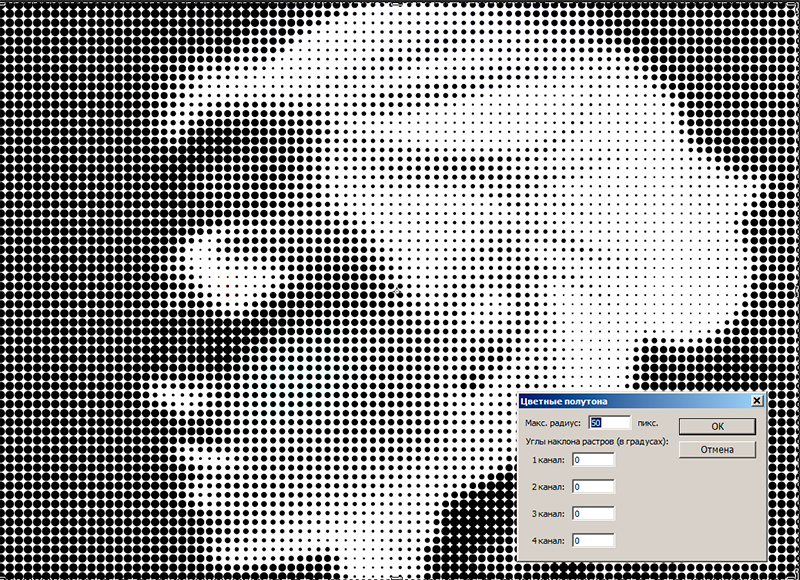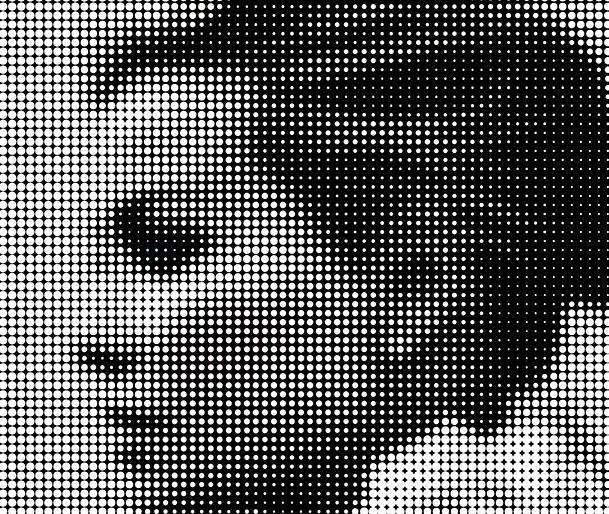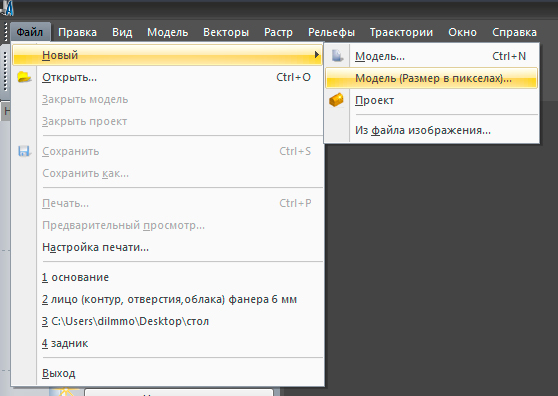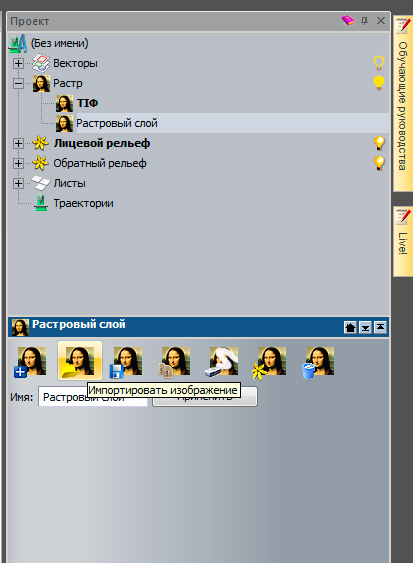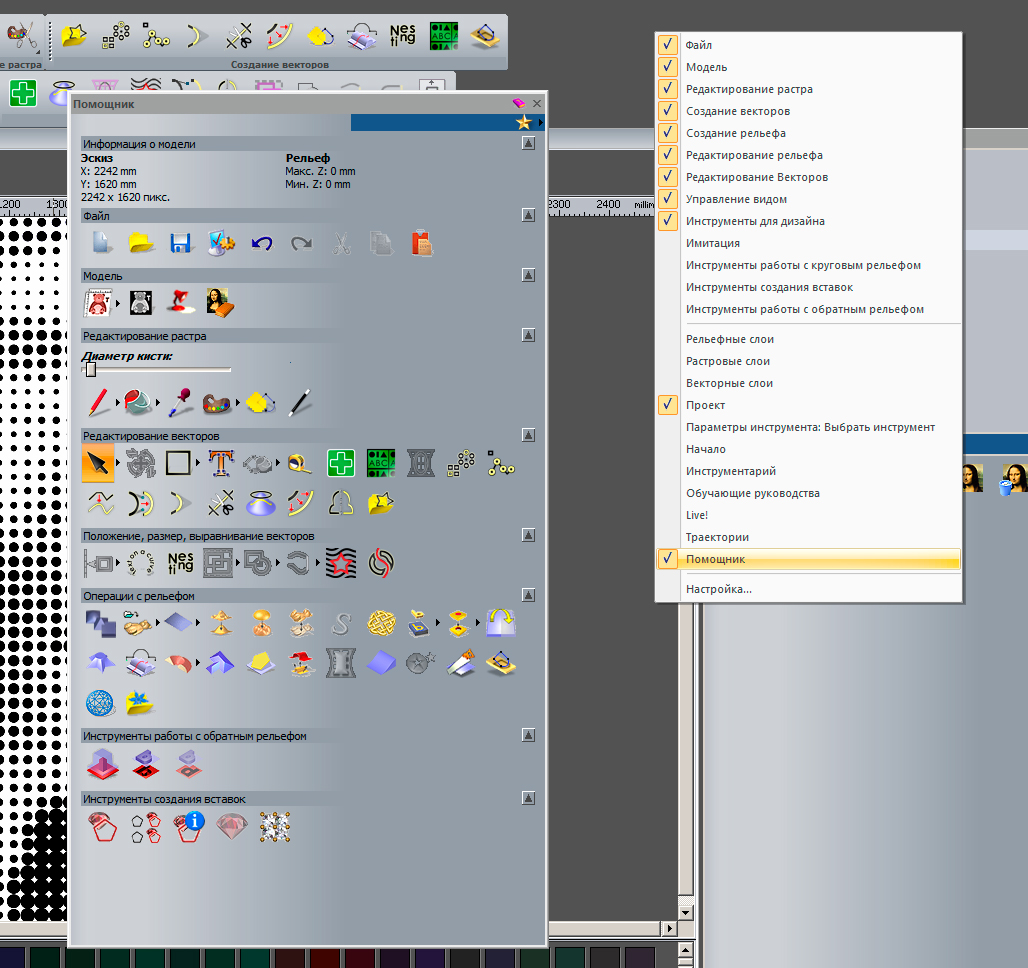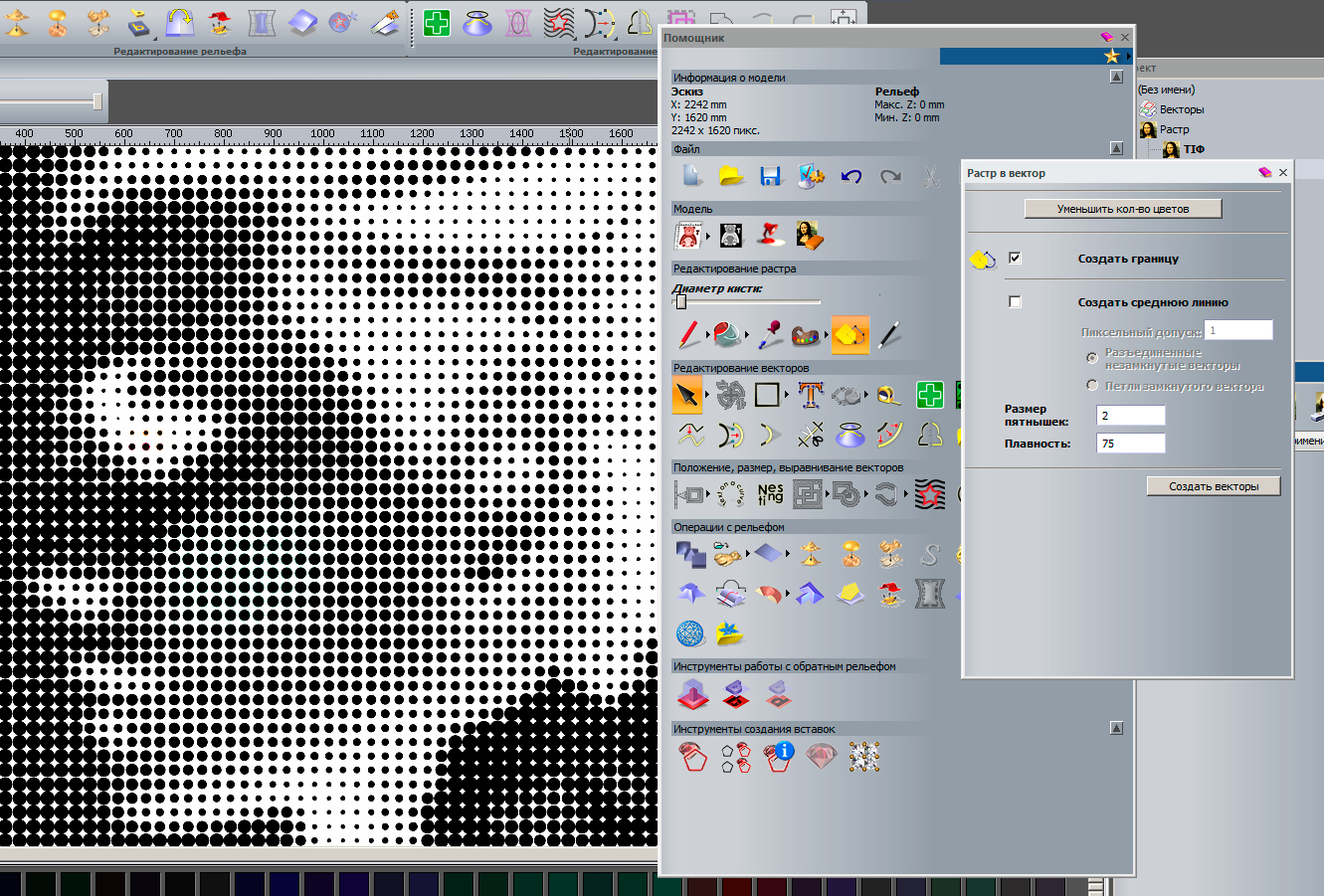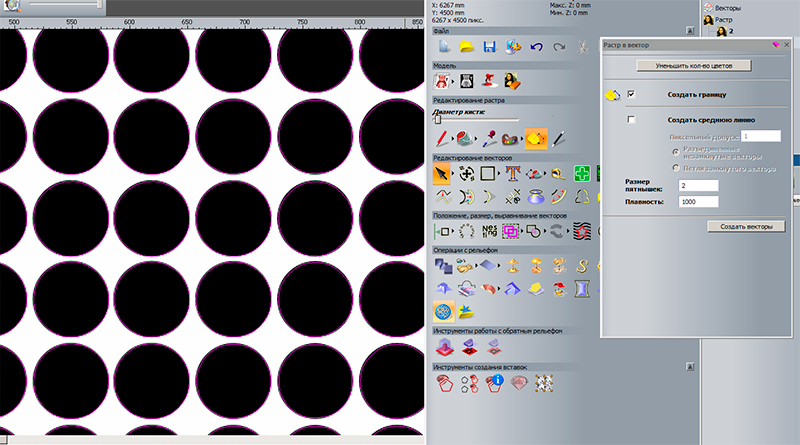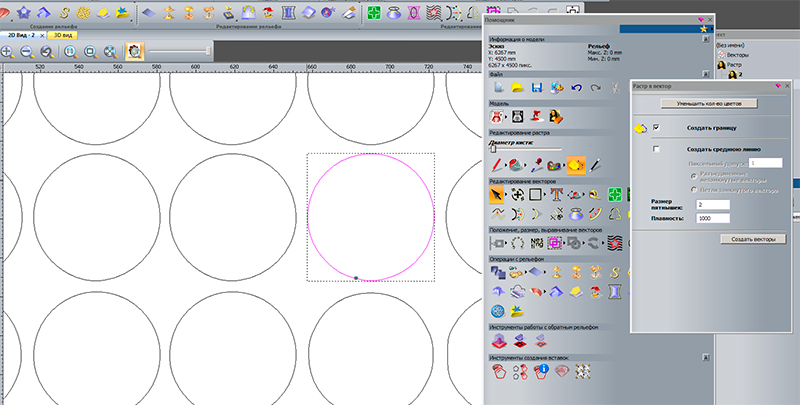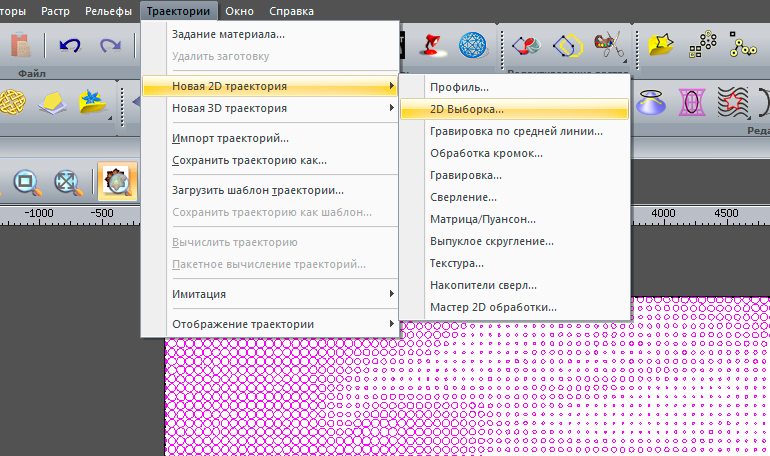| Главная » Статьи » Вопрос-ответ |
Доброго времени суток, уважаемые посетители сайта. Тема данного урока - это фрезеровка 2D картин на ЧПУ. Возможно вам попадались фотографии следующих работ см. Рис. 1. И вас заинтересовала технология создания таких картин. Тем более, что работы, выполненные в таком стиле, очень легко могут украсить современный интерьер.
Рис.1 И так начнем. Технический процесс создания 2D картин можно разделить на несколько этапов. 1. Поиск либо создание нужной фотографии. Сразу хотелось бы заметить, что исходные фотографии должны быть очень хорошего качества, желательно сделанные в студийных условиях. Также фотографии должны быть графичными, не содержать большое количество мелких элементов. Старайтесь избегать фотографий с чисто белым или черным фоном. Пример фотографий смотрите на рис. 2-3 (фотографии взяты с сайта http://www.wixs.ws и https://www.9oboev.ru).
Рис.2
Рис.3 2. Подготовка фотографии для фрезеровки на станке ЧПУ в программе Adobe Photoshop CS6. Последовательность действий будет следующая. Откройте фотографии в программе Adobe Photoshop. Далее разблокируйте фоновое изображение (двойной клик в редакторе слоев по иконке "Фон". См. Рис. 4
Рис.4 Далее откадрируйте изображение при необходимости. Далее если у вас изображение не черно-белое преобразуйте его ("Изображение" - "Коррекция"- "Черно-белое") См. Рис.5
Рис.5 Настройки инструмента на ваше усмотрение. Перемещая ползунки настроек инструмента, постарайтесь, в зависимости от фотографии, либо высветлить центральное изображение, либо затемнить его. У меня получилось следующее. См. Рис.6 (переместив ползунок, отвечающий за зеленые цвета, я немного осветлил яблоки).
Рис.6 Следующий шаг - это инверсия изображения. Для этого выполните следующие действия: "Изображение" - "Коррекция" - "Инверсия". См. Рис.7
Рис.7 Далее разобьем наше изображение на окружности. Для этого выполните следующие действия: "Фильтр" - "Оформление" - "Цветные полутона..." . См. Рис. 8
Рис.8 Настройки фильтра смотрите на рис. 9. Примечание. Максимальный радиус будет зависеть от разрешения вашей фотографии. Чем больше данный параметр, тем менее детальное получится конечное изображение, тем самым меньше времени понадобится на фрезеровку картины на станке с чпу. Также фильтр "Цветные полутона..." можно применить два раза подряд с одними и теми же настройками. Тем самым вы разобьете изображение на более разомкнутые окружности.
Рис.9 Всё, изображение подготовлено. Единственное, если вы хотите увидеть то, что у вас получится после обработки на ЧПУ, вы можете повторно применить инструмент "Инверсия". См. Рис. 10
Рис.10 Сохраним изображение в формате TIFF (без повторного применения инструмента "Инверсия").3. Импорт изображения в программу ArtCAM 2011 (64-bit).Создание векторов и управляющей программы.Откройте ArtCAM 2011. Создайте новую модель . Размер модели укажите в пикселях. Размер по длинне и ширине должен соответствовать размеру фотографии. См. Рис. 11
Рис.11 Далее справа в окне "Проект" выберите текущий растровый слой. Далее нажмите иконку "Импортировать изображение ". См. Рис. 12
Рис.12 Далее создадим на основе растра вектор. Для этого выполните следующие действия. Откройте окно "Помощник" (правая кнопка мыши по панели инструментов) См. Рис. 13
Рис.13Далее в появившемся окне помощника выберите инструмент "Растр в вектор" . См. Рис. 14
Рис.14Далее уменьшите количество цветов до 2. Увеличите плавность до 1000. Далее нажмите кнопку "Создать векторы". После данных манипуляций ArtCAM 2011 автоматически создаст вектора. Внимание! Качество полученных векторов окружностей напрямую зависит от разрешения изображения и модели. Чем выше разрешения, тем более качественные вектора вы получите. У меня получилось следующее. См. Рис. 15
| |
| Просмотров: 28622 | Комментарии: 4 | | |
| Всего комментариев: 4 | |
|
| |