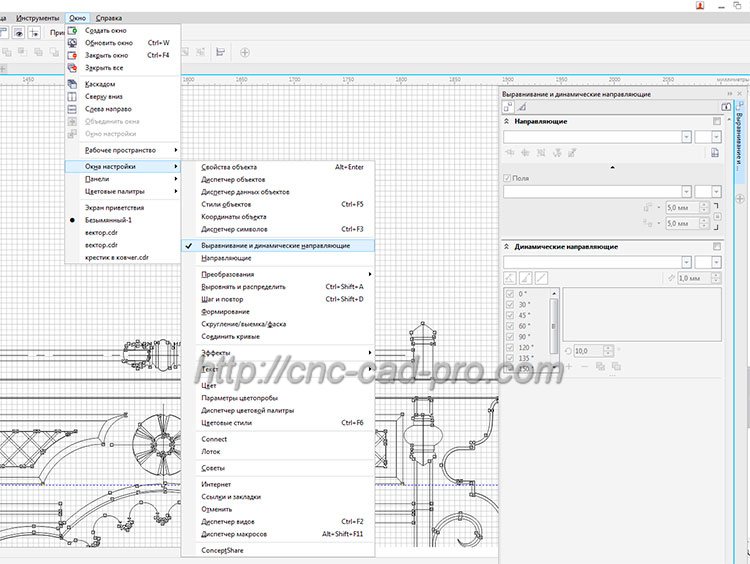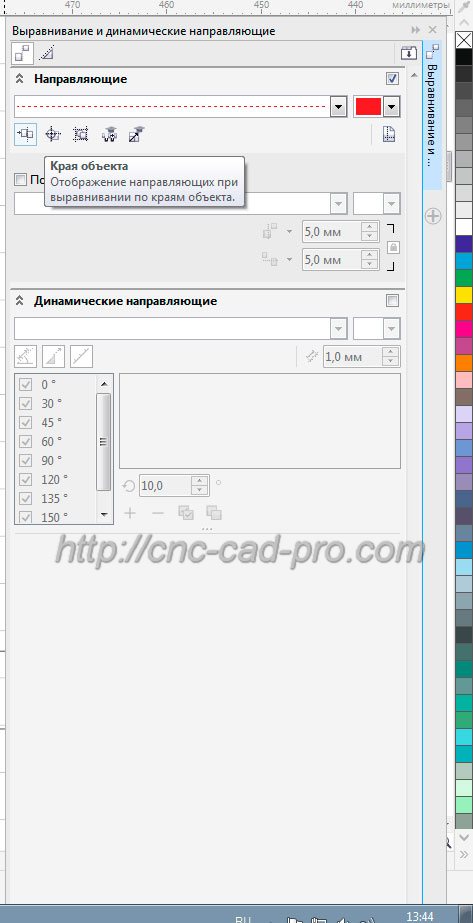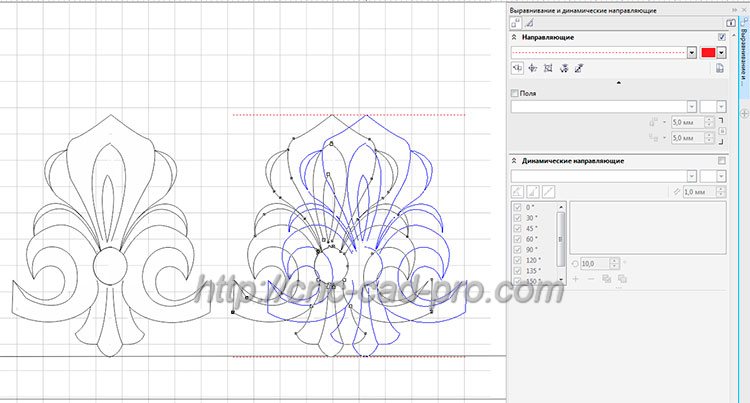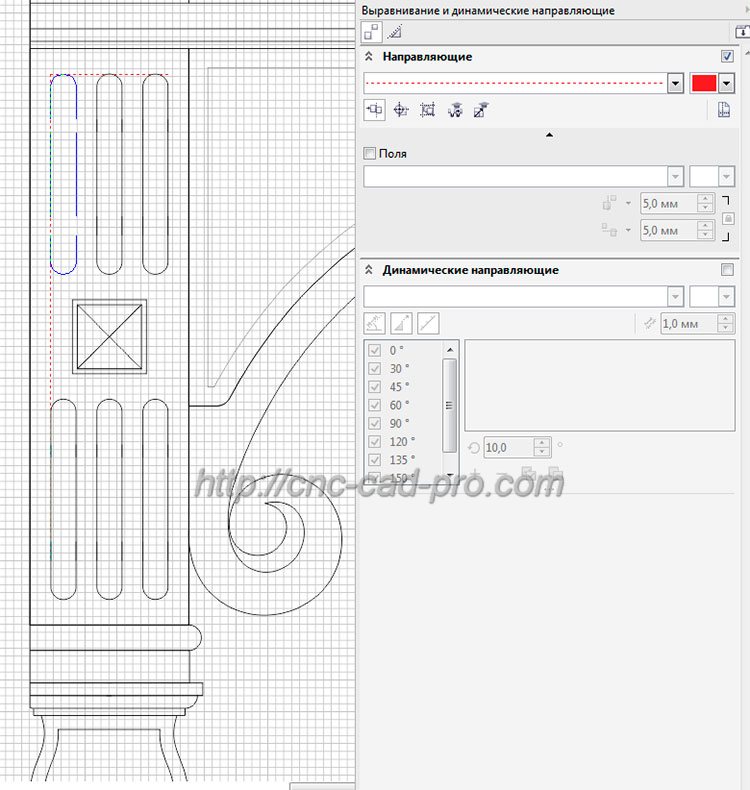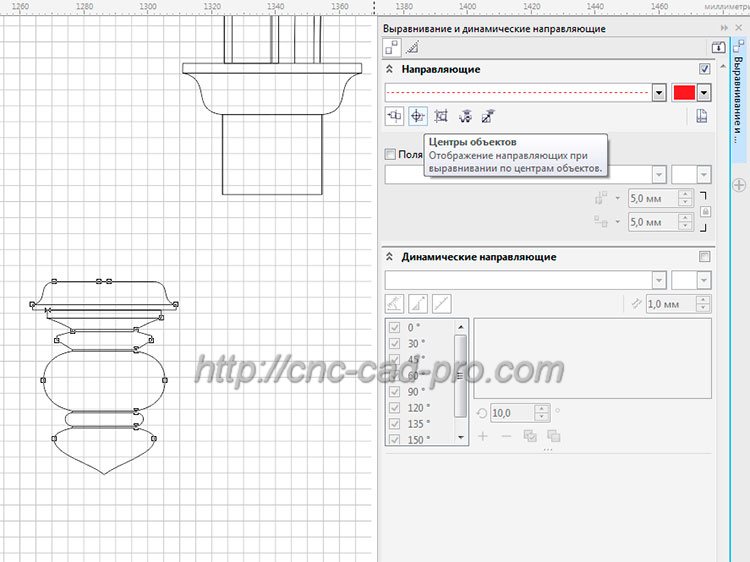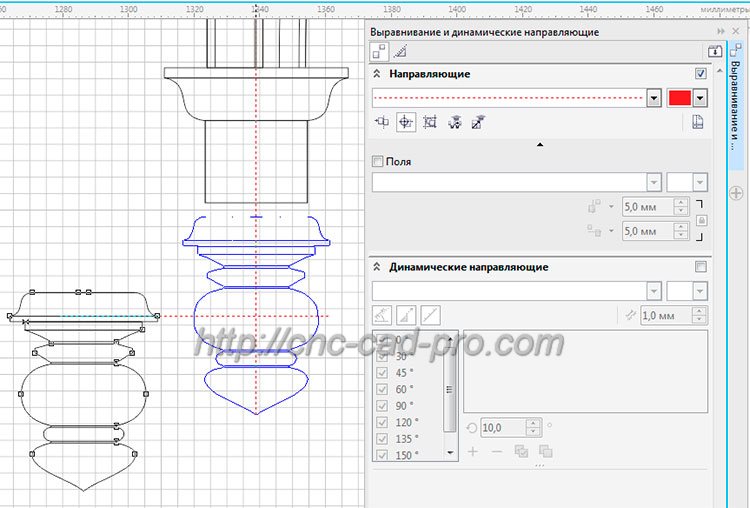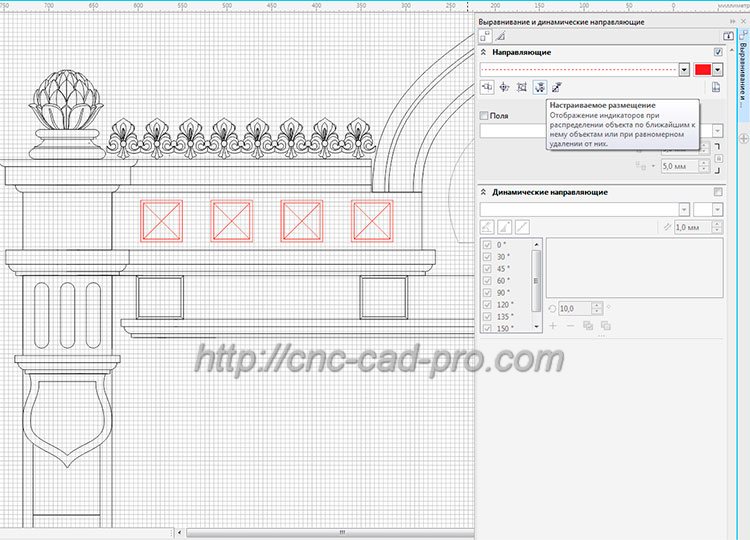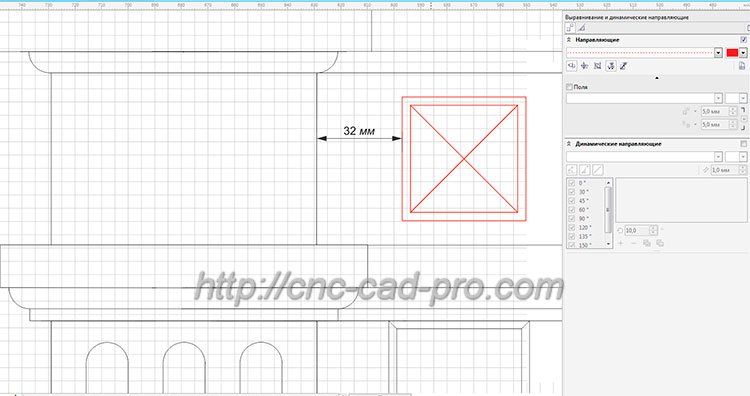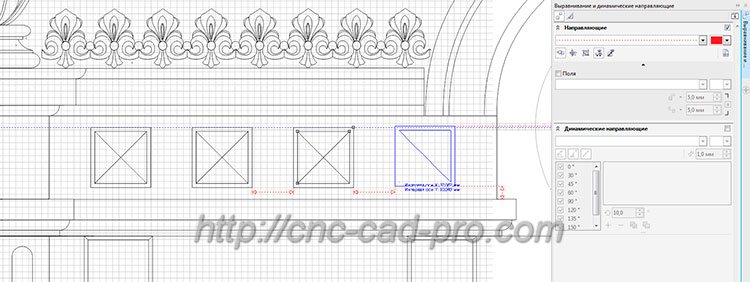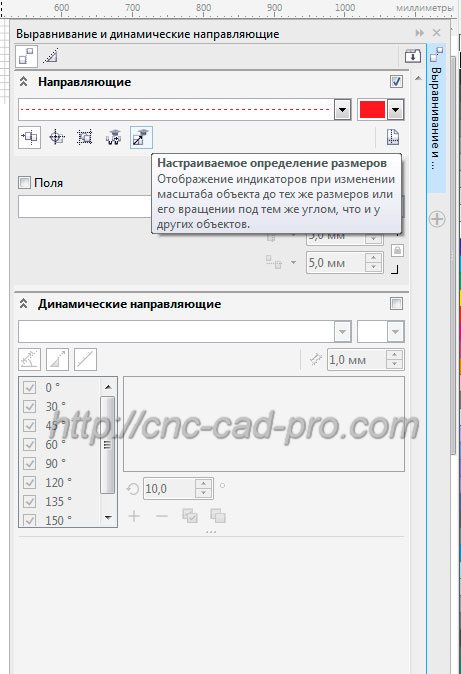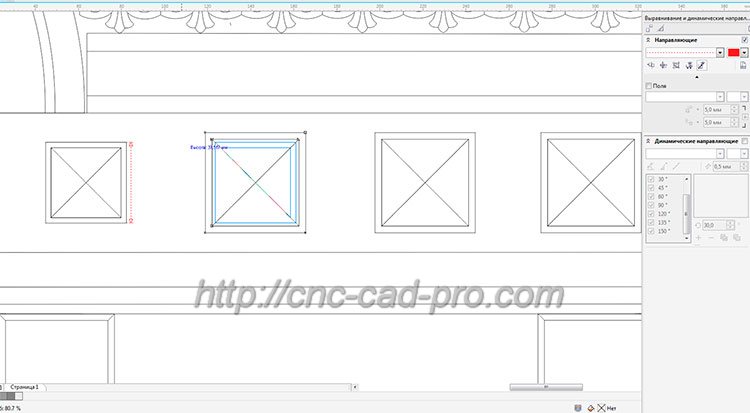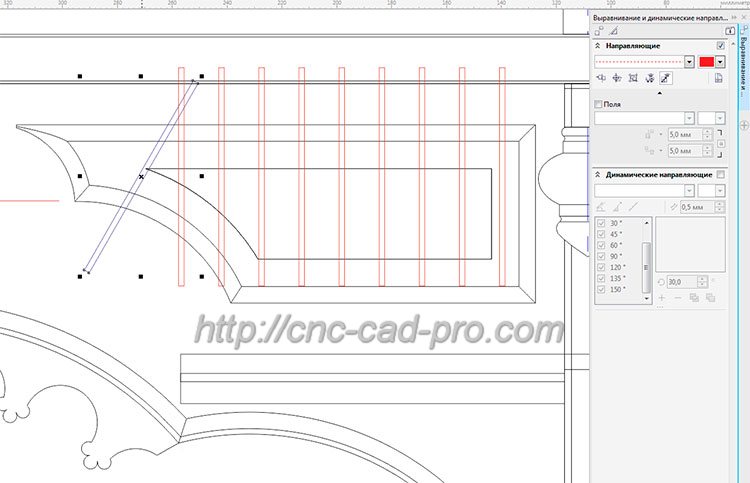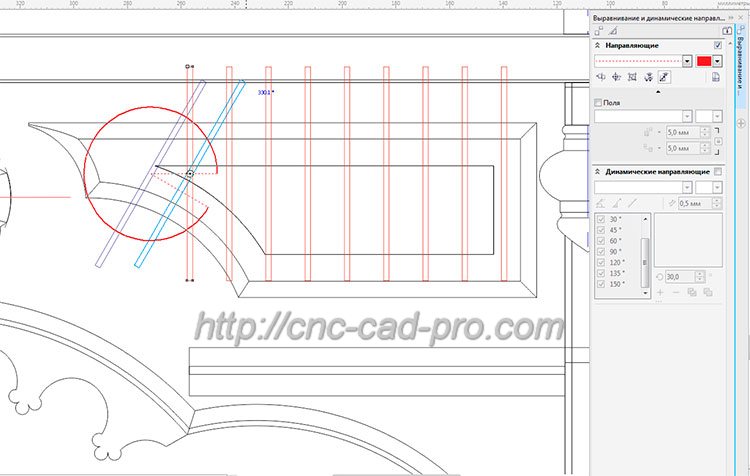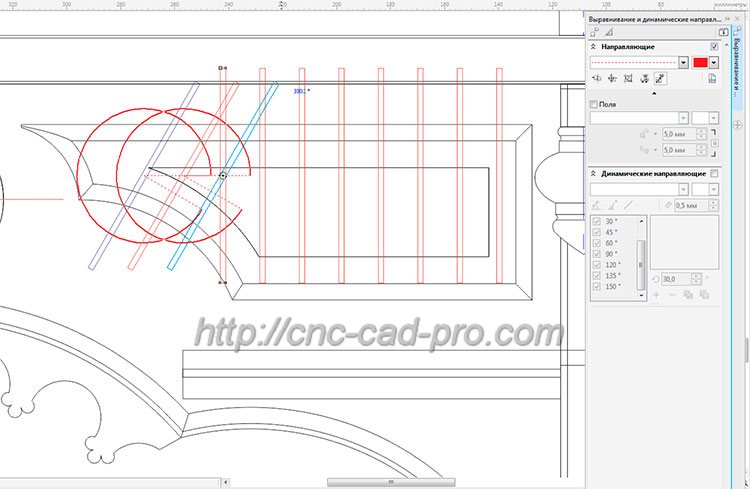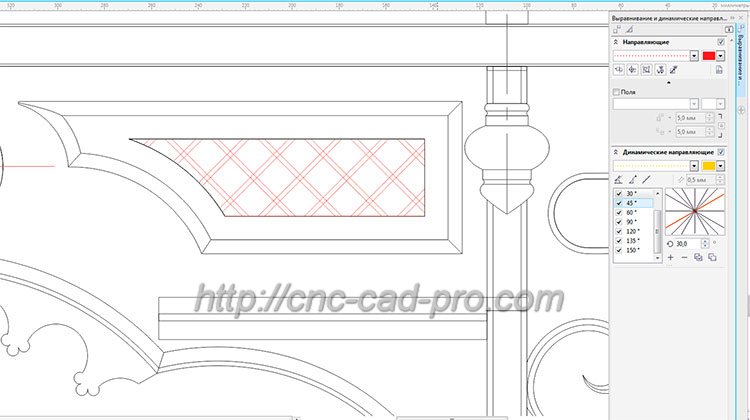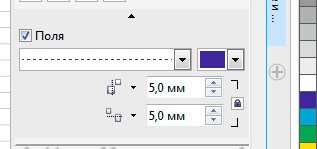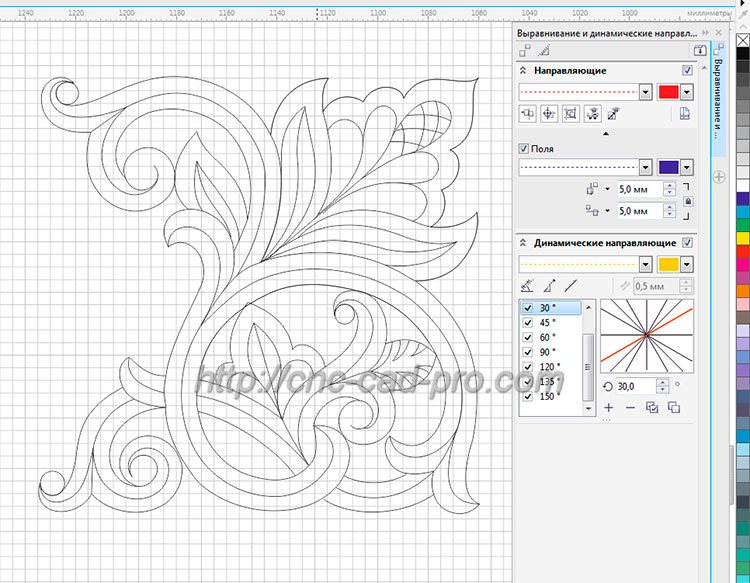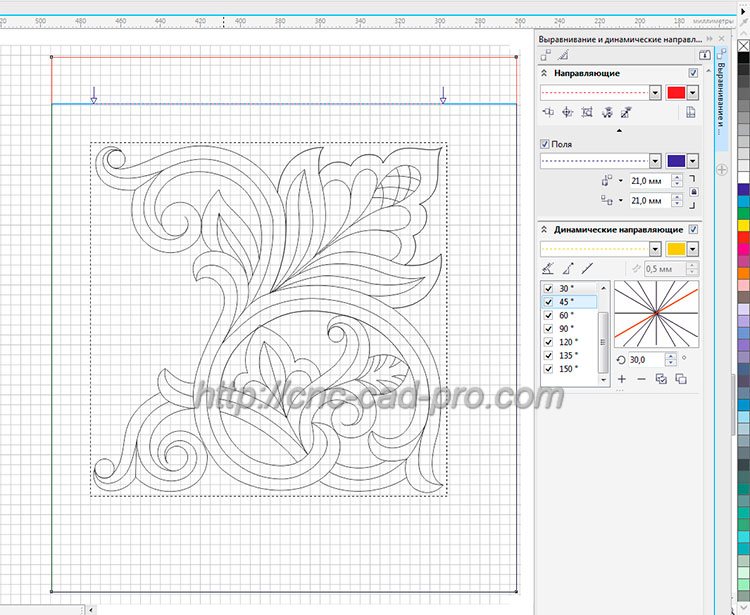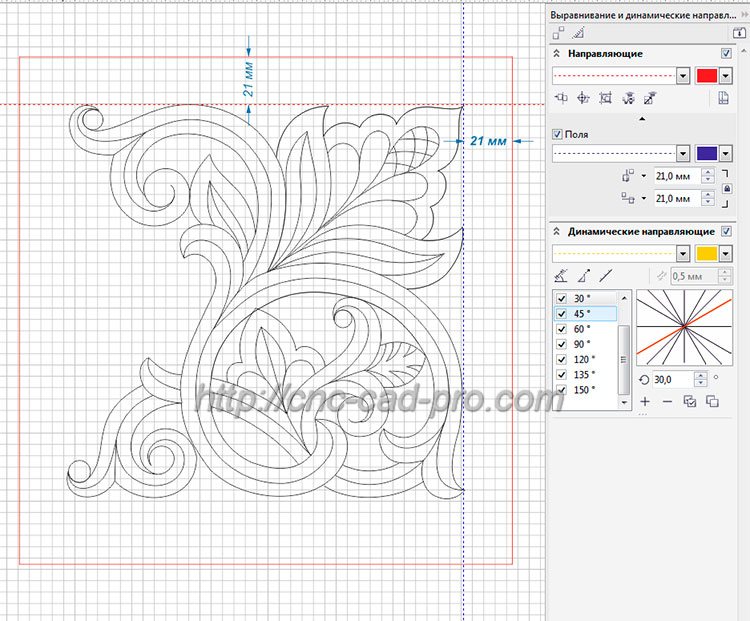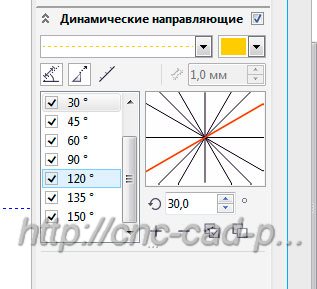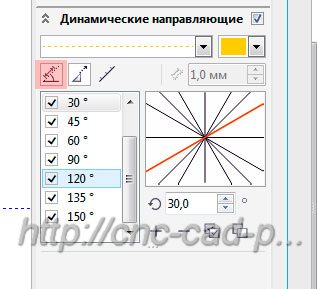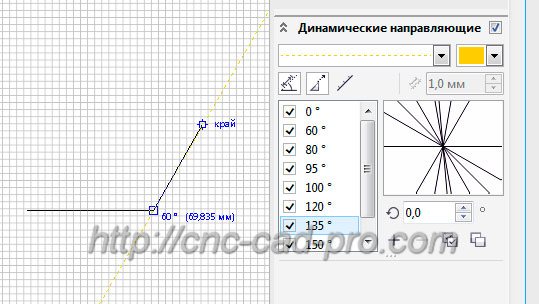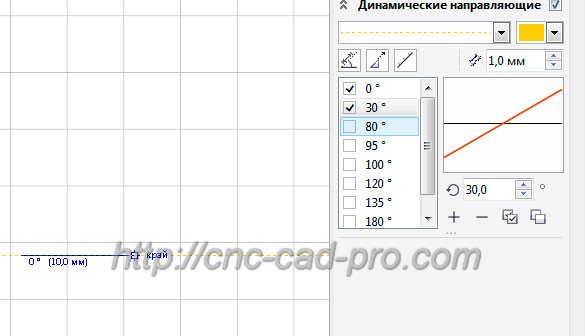| Главная » Статьи » Уроки CorelDRAW |
Доброго времени суток уважаемые посетители сайта. Тема данной статьи - это использование привязок при черчении и построении сложных векторов для станков с ЧПУ в CorelDRAW X7. Следует отменить, что программа обладает большим набором привязок, в том числе и динамических, которые по своему функционалу не хуже привязок используемых в программе AutoCAD. Что в свою очередь позволяет очень продуктивно использовать программу CorelDRAW X7 для черчения. См. Рис. 1-3.
Рис.1
Рис.2 Итак, самые часто используемые и простые привязки находятся сверху в панели инструментов – это кнопка «Привязать к …» с выпадающим списком. См. Рис. 4 .
Рис.4 Основные привязки – это привязка к направляющим и привязка к объектам. Для того что бы понять принцип работы данных привязок необходимо включить привязки (поставить галочки напротив нужной привязки). Далее инструментом «Выделить и переместить» и взять выравниваемый объект за ту его часть, относительно которой будет происходить выравнивание (цент, угловая точка, сторона и пр.) и подвести к объекту (либо направляющей) относительно которого будет выравниваться наш выделенный объект. См. Рис.5-6
Рис.5
Рис.6 Для построения более сложных объектов выше описанных привязок будет не достаточно. Я рекомендую также использовать прикрепленное окно «Выравнивание и динамические направляющие» Для того что бы вызвать данное прикрепленное окно выберете сверху в текстовом меню «Окна» - «Окна настройки» - «Выравнивание и динамические направляющие». См. Рис. 7
Рис.7 Данное прикрепленное окно имеет в своем арсенале более десятка различных инструментов для настроек привязок, в том числе и динамических привязок. Давайте рассмотрим по порядку на практических примерах все из них. Итак, включите в прикрепленном окне выравнивание по направляющим (поставит галочку напротив надписи «Направляющие»). Далее задействуйте инструмент отображение направляющих при выравнивании по краям объекта. См. Рис. 8
Рис.8 Выберите объект и поднесите его к объекту относительно которого будет происходить выравнивание (левую кнопку мыши не отпускать) далее автоматически отобьётся направляющие, которые позволят вам выровняться относительно краев объекта. См. Рис. 9-11
Рис.9
Рис.10
Рис.11 Также следует заменить, что можно по мимо выравнивания относительно краев объекта возможно задействовать инструмент выравнивания относительно центров объектов, что иногда бывает крайне полезно в черчении и построении сложных векторов для станков с ЧПУ. Для этого необходимо нажать кнопку «Центры объектов». См. Рис. 12-13
Рис.12
Рис.13 Также иногда бывает необходимо применять выше описанные привязки не для единичных объектов а для целых групп объектов, вернее для отдельных объектов входящих в группы. Для этого необходимо включить инструмент «Отдельные объекты в группе» . См. Рис. 14-16.
Рис.14
Рис.16 Итак, у нас остались еще два очень интересных инструмента привязок группы направляющие. Рассмотрим их. Инструмент «Настраиваемое размещение». Данный инструмент очень полезен для размещения объектов с заданным (одинаковым) интервалом. Причем программа анализирует чертеж, и привязка расстояния между объектами задается автоматически. Рассмотрим данный инструмент привязки на практическом примере. См. Рис. 17
Рис.17 Нам необходимо распределить пирамидки с заданным интервалом. Для начала мы строим одну пирамидку и размещаем ее с нужным нам интервалом слева от колонны. См. Рис.18
Рис.18 Далее делаем копию пирамидки и включаем в направляющих «Настраиваемое размещение». Далее подводим копию пирамидки к первой, тем самым должны автоматически отбиться направляющие-индикаторы, указывающие на нужное нам расстояние (первый интервал слева от колонны). См. Рис.19
Рис.19 Далее копируя и используя «Настраиваемое размещение» добавим недостающие пирамидки. См. Рис. 20
Рис.20 Инструмент привязки «Настраиваемое определение размеров +вращение» См. Рис. 21
Рис.21 Данный инструмент позволяет масштабировать объекты с автоматической привязкой по соседнему объекту. См. Рис. 22
Рис.22 Также одной из интересных функций данного инструмента является автоматическая привязка поворота объекта по соседнему. См. Рис. 23-27
Рис.23
Рис.24
Рис.25
Рис.26
Рис.27
Рассмотрим следующий инструмент «Поля» прикрепленного окна «Выравнивание и динамические направляющие». См. Рис. 28
Рис.28 Данный инструмент очень удобен для создания внутренних и внешних полей объекта. Рассмотрим его на практическом примере. Предположим, что мы имеем вектор резьбы для станков с ЧПУ. См. Рис. 29
Рис.29 Под данный вектор нам необходимо рассчитать размеры заготовки. Диаметр фрезы обрезающий по внешнему контуру нашу резьбу будет равен 6 мм. Также нам необходимо оставить материал для крепления заготовки к накладному столу – это еще плюс 15 мм. Таким образом размер заготовки должен быть с учетом отступа от внешних границ вектора резьбы 21 мм (15мм +6мм). Включим инструмент привязок «Поля» и в параметрах длинны и ширины установим «Вынести горизонтально», «Вынести вертикально» в ячейках «Горизонтальное поле» и «Вертикальное поле» установим числовое значение 21 мм. См. Рис. 30
Рис.30 Далее возьмём инструмент «Прямоугольник» и построим прямоугольник произвольной формы. Далее инструментом «Инструмент выбора» масштабируем прямоугольник по высоте и ширине до срабатывания привязок. См. Рис. 31-32
Рис.31
Рис.32 Таким образом, мы автоматически должны получить прямоугольник заготовки нужных нам размеров. Си. Рис. 33
Рис.33 Итак мы подошли к очень важному инструменту привязок – это динамические направляющие. См. Рис. 34
Рис.34 И первый важный инструмент динамических направляющих, который желательно включать при точном черчении – это «Отображать экранные подсказки». См. Рис. 35
Рис.35 Включив данный инструмент мы сможем наблюдать длину строящегося отрезка и также осуществлять угловую привязку. См. Рис. 36-37
Рис.36
Рис.37 Следует заметить, что вы можете добавлять угол привязки уже с готовой базы углов, либо создать свои углы привязок. См. Рис. 38
Рис.38 Внимание, важно! После того как вы включили «Отображать экранные подсказки» я рекомендую обязательно также включить инструмент «Привязать к отмеченному интервалу» и установить интервал согласно вашей необходимости (я в большинстве случаев устанавливаю интервал равный 1мм т.к. часто работаю с целыми размерами.). Включение данного параметра позволит вам чертить ломаной линией с нужными вам размерами. См. Рис.39-40
Рис.39
Рис.40
Итак, подведем итог. Программа CorelDRAW X7 обладает большим количество настраиваемых привязок которые очень сильно ускоряют и упрощают процесс создания сложных чертежей, как для столярного производства так и для станков с числовым программным управлением. Также надеюсь, что урок вам был полезен, и вы узнали для себя что-то новое. Также вы можете записаться на удаленные курсы обучения работе в программе CorelDRAW X7. Заявки на обучение подавайте через форму обратной связи. С уважением, Дмитрий. Похожие статьи по CorelDRAW X7 : Corel DRAW Graphics Suite X7. Инструмент "Удаление виртуального сегмента" Инструмент "Перетекание" в Corel DRAW Graphics Suite X7 Также рекомендую вам ознакомиться со следующим статьями: | |
| Просмотров: 6538 | | |
| Всего комментариев: 0 | |