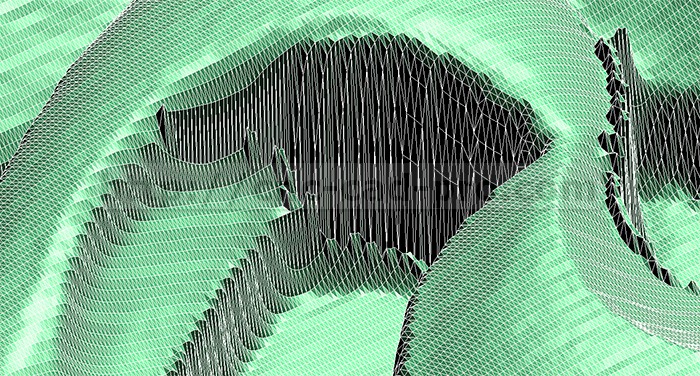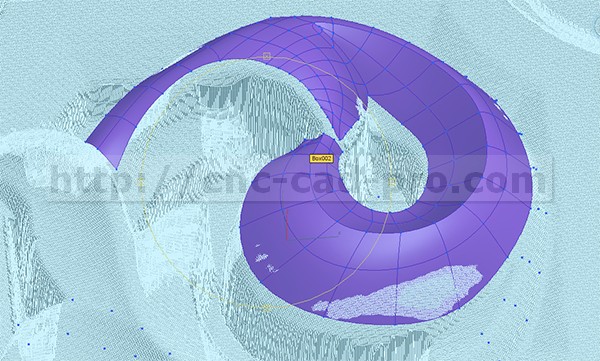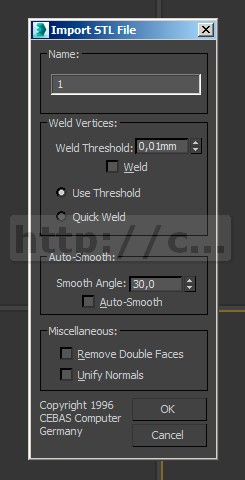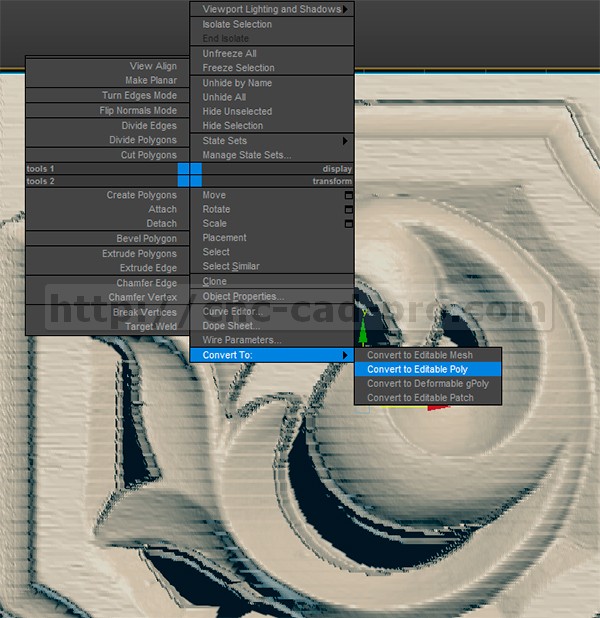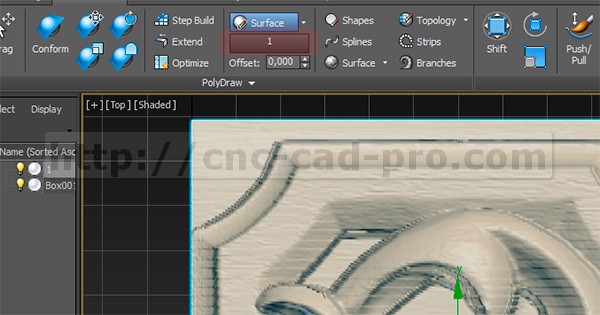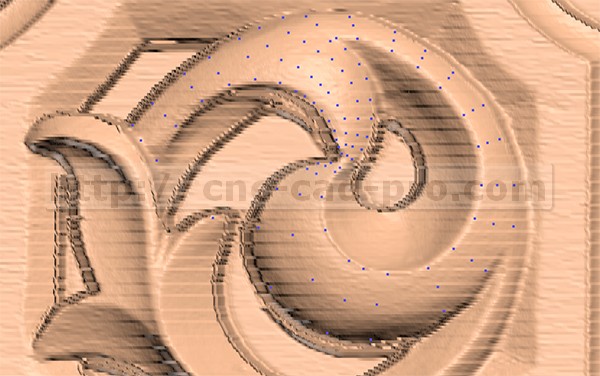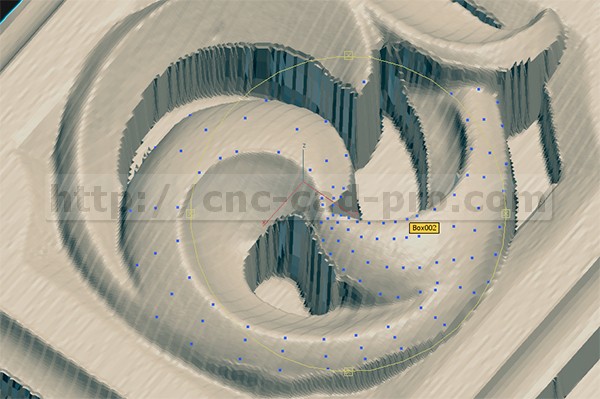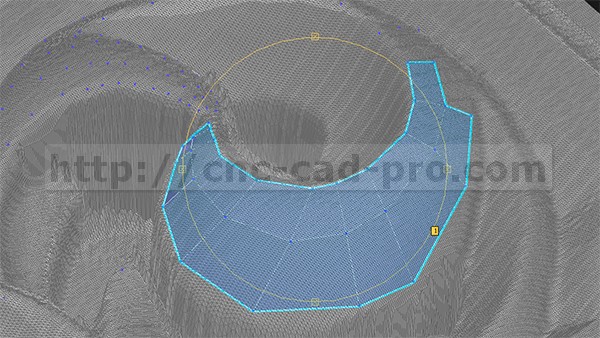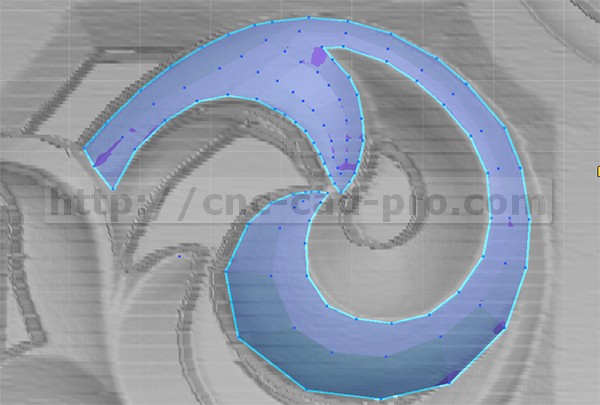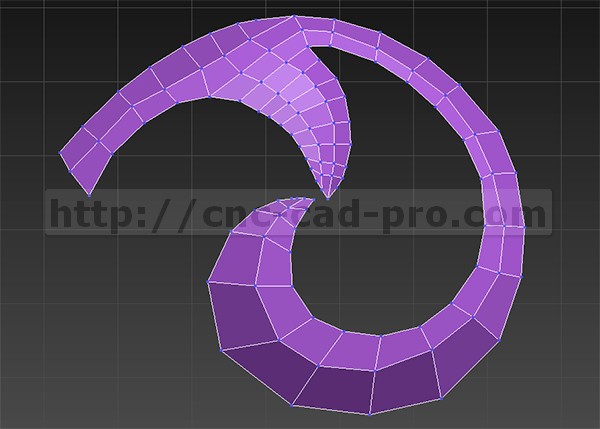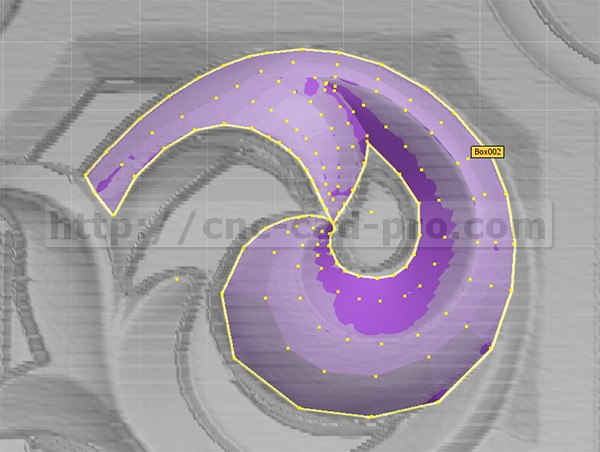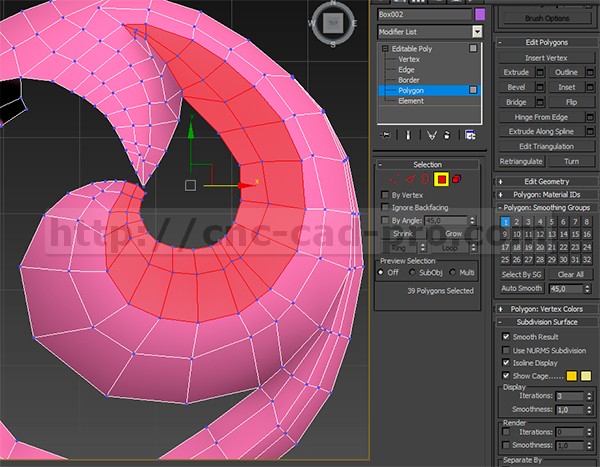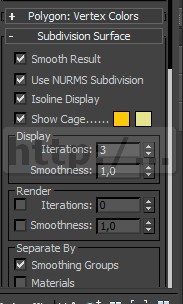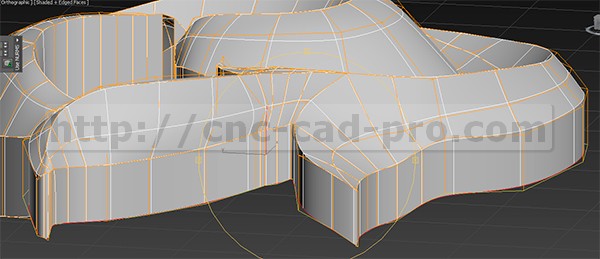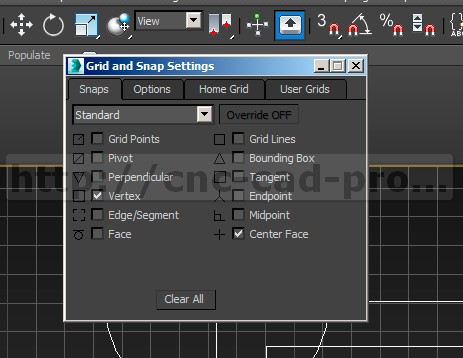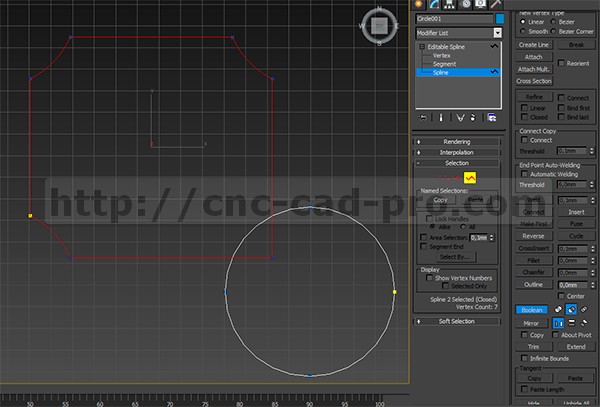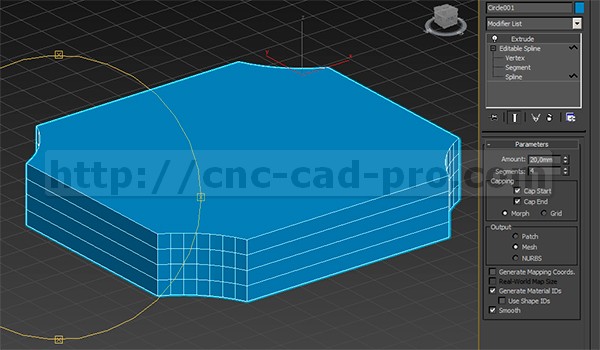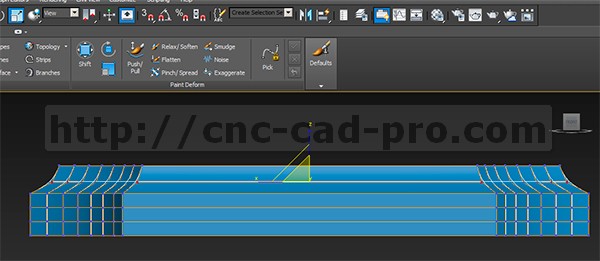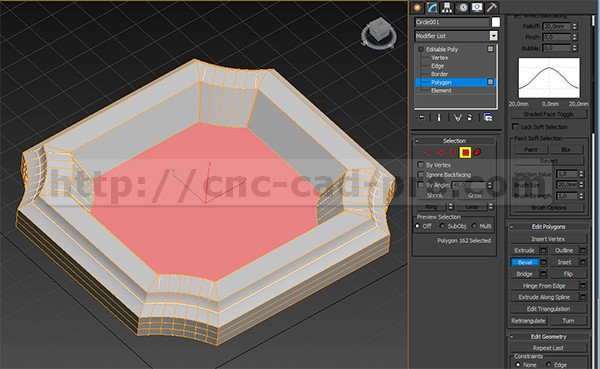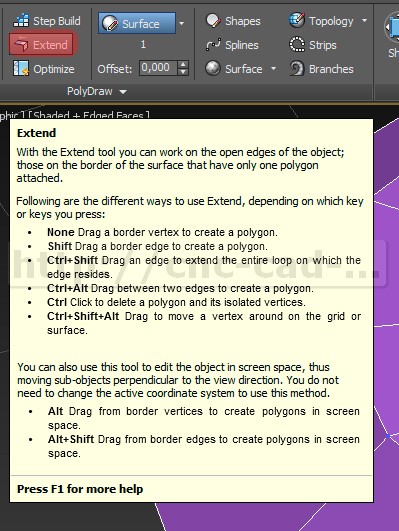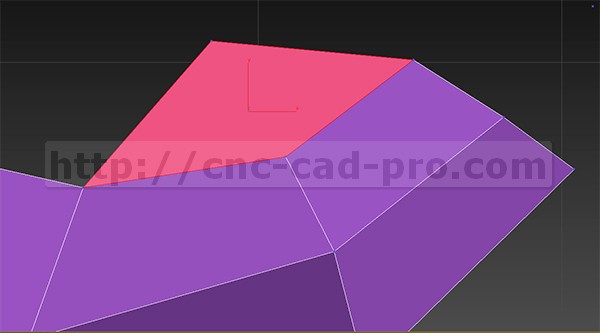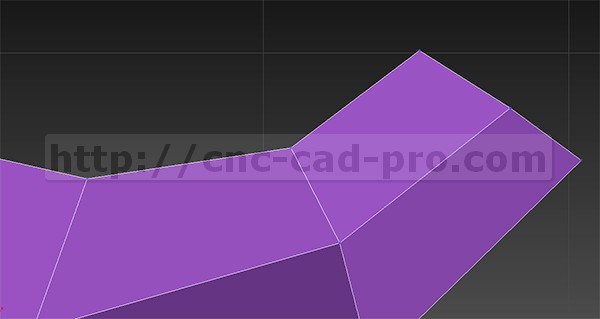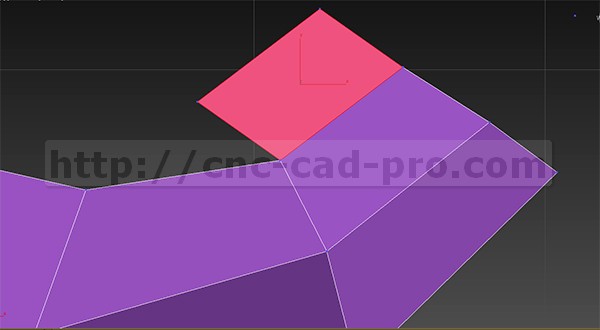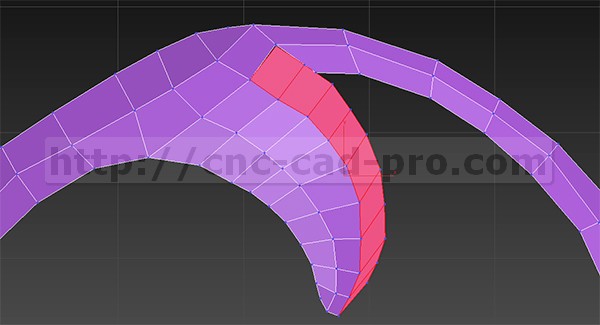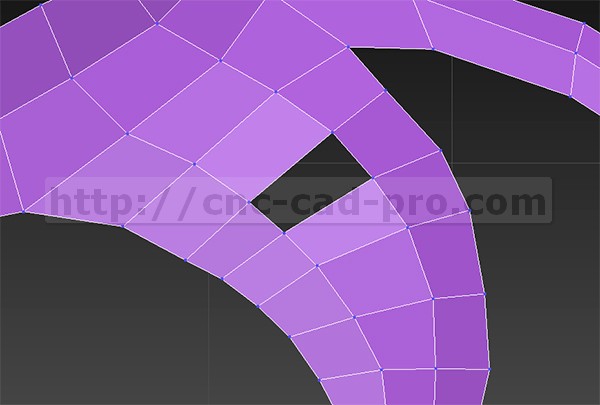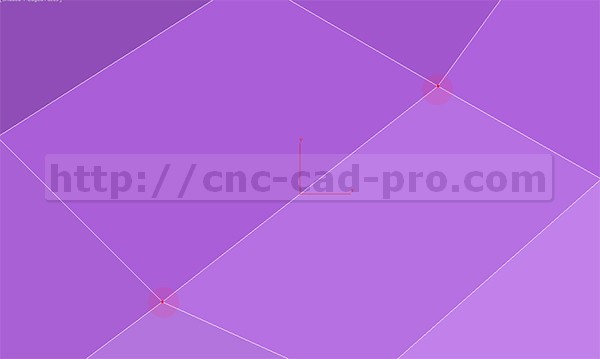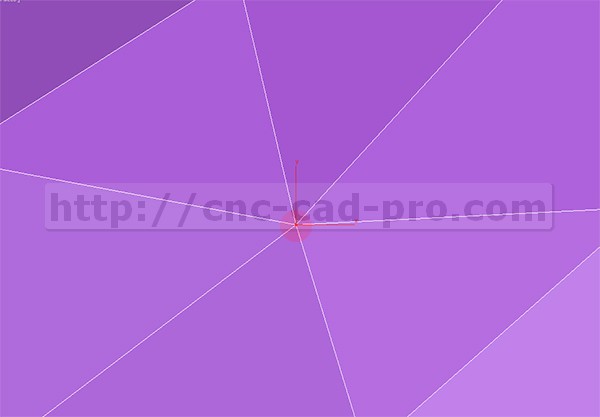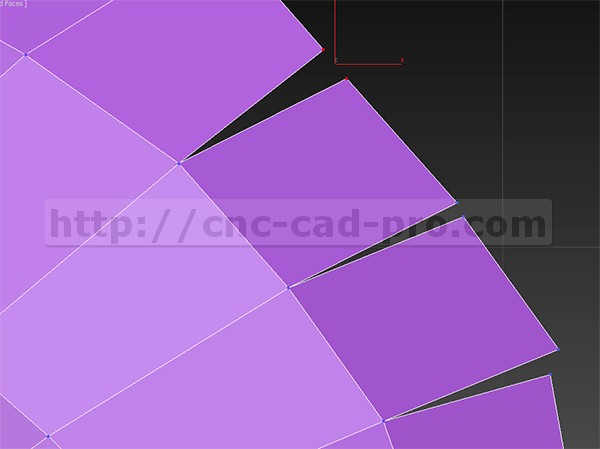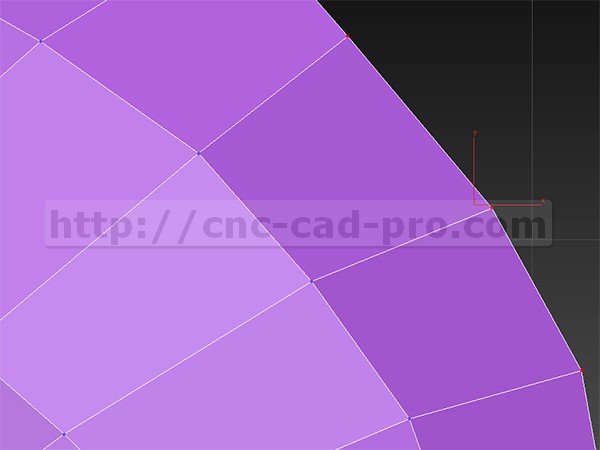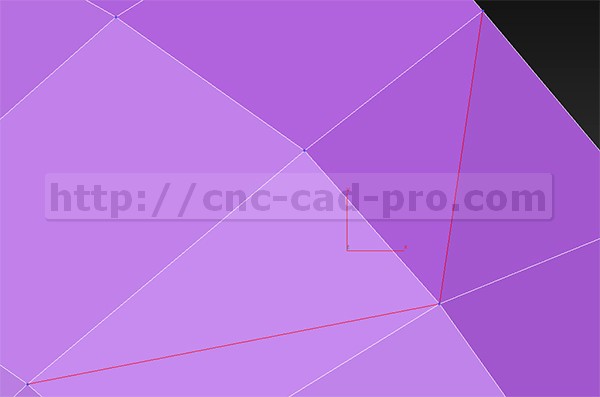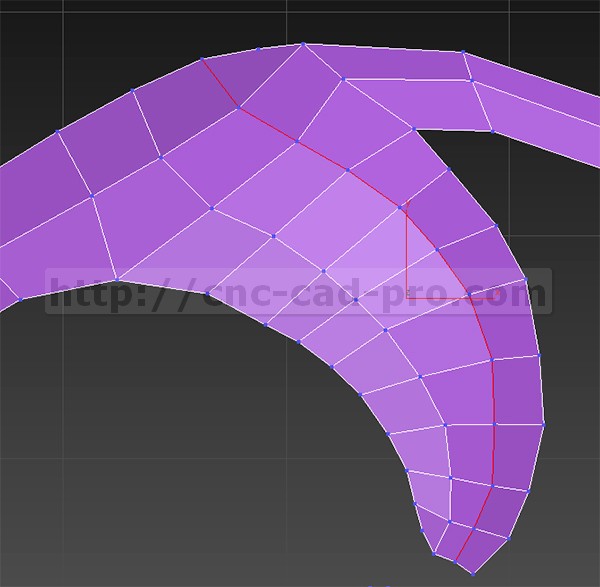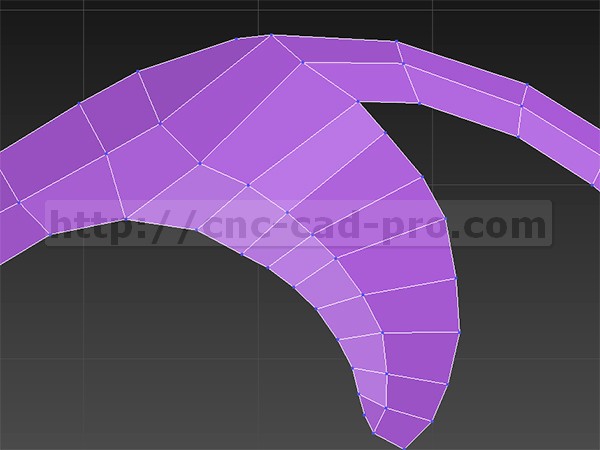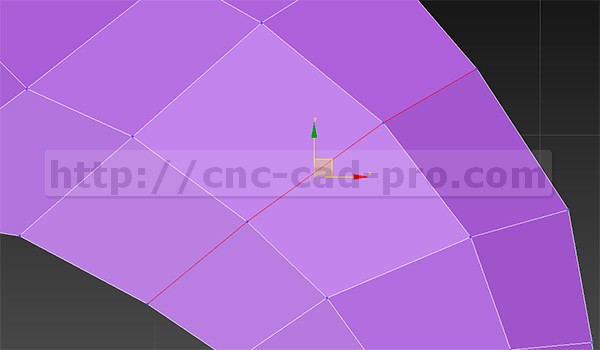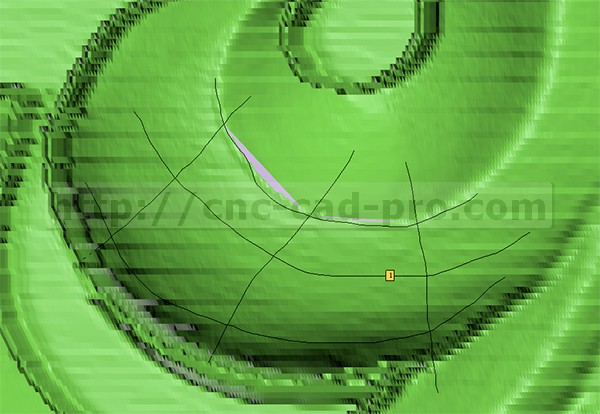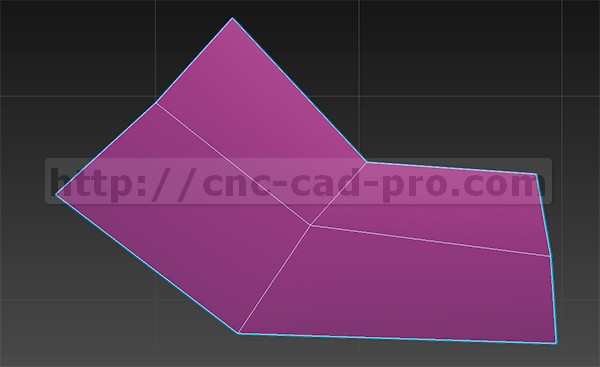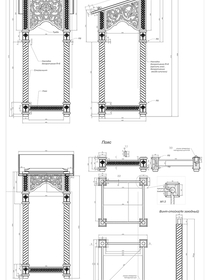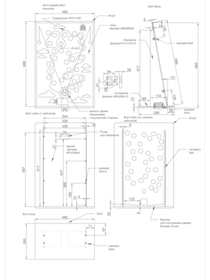Доброго времени суток, уважаемые посетители сайта. Тема данной статьи - это обработка (репотология) моделей, полученных методом сканирования.
Видео 1
Видео 2
Сейчас набирают популярность 3d сканеры, которые могут крепиться на станок и за относительно небольшой промежуток времени позволяют получить трехмерную модель с оригинала. Но в данном случае есть ряд подводных камней, касающихся качества получаемой модели. Рассмотрим некоторые из них.
Самый главный недостаток 3d сканирования - это то, что сканер плохо справляется с мелкими деталями. Следует заметить, что здесь все зависит от размера сканируемого изделия. Также сканер сглаживает («съедает») острые углы. И все различные фильтры постобработки, например сглаживание, еще сильнее усугубляют ситуацию. В итоге на выходе мы получаем "замыленную" с упрощением мелких деталей невзрачную модель, явно уступающую вырезанному либо вылепленному оригиналу. Особенно при ближнем осмотре. Примеры отсканированных и врезанных на ЧПУ моделей смотрите на рисунках 1-2.

Рис.1

Рис.2
Также следует заметить, что сканируемый объект должен быть очень качественным, так как все нюансы по качеству исходного объекта еще более усугубляются и усиливаются сканированием. Хотелось бы заметить, что сетка 3d модели, полученной сканированием, крайне плотная даже на тех участках, где в этом нет необходимости. Также сетка получается с большим количеством ошибок, особенно на отвесных стенках резьбы. См. Рис.3.
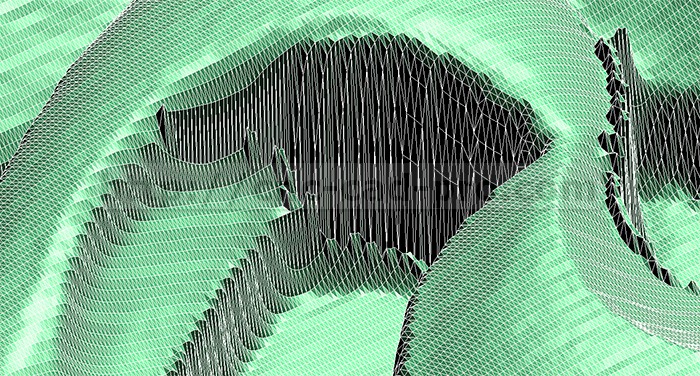
Рис.3
Все это в совокупности делает невозможным либо крайне сложным редактирование самой модели. Исключением для редактирования являются программы цифровой скульптуры, которые могут работать с моделями, содержащими большое количество полигонов, например ZBrush, Autodesk Mudbox, Sculptris, встроенный скульптор ArtCAM и др.
Само собой возникает вопрос: а стоит ли вообще покупать 3d сканер с учетом того, что цены на данные устройства нельзя назвать демократичными?
Чтобы ответить на данный вопрос, следует рассмотреть положительные стороны 3d сканирования. Самое главное, что дает нам сканирование, - это то, что хоть мы и не можем сразу в ряде случаев использовать отсканированную модель, но по факту после сканирования модели мы имеем все необходимые нам данные, описывающие в 3D объеме данную модель. Полученные данные упрощают процесс моделирования по сравнению с тем, если бы мы делали это все вручную. Одним словом, в большинстве случаев отсканировать, а далее произвести репотологию (создание новой сетки модели на основе старой с исправлением проблемных зон), будет значительно быстрее и проще, чем построить модель с нуля.
Немного слов о репотологии и программном обеспечении. Как уже говорилось выше, репотология - это построение новой низкополигональной сетки поверх старой. См. Рис.4.
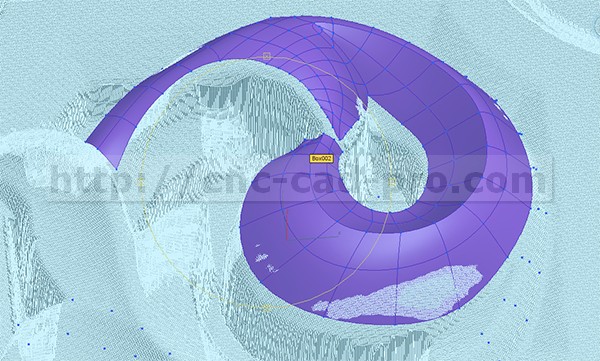
Рис.4
В уроке мы будем пользоваться инструментами 3ds Max 2016 (доступны с 3ds Max 2010). Также репотологию можно делать в программах ZBrush, Mudbox. Также очень удобна (можно сказать одна из самых удобных) программа TopoGun. В отличие от предыдущих программ, назначение которых цифровой скульптинг и моделирование, назначение программы TopoGun - только репотология. http://www.topogun.com/media/videos.htm
Итак приступим к практической части урока. Скачайте учебную модель в формате STL по ссылке.
Экспортируйте ее в 3ds Max 2016, при экспорте уберите все маркеры (см. Рис. 5).
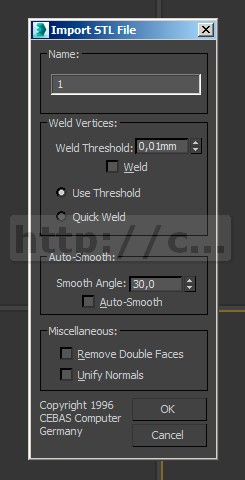
Рис.5
Далее преобразуйте ее в полигональную. Для этого правой кнопкой мыши нажимаем по модели, далее "Convert To" - "Convert To Editable Poly". См. Рис. 6.
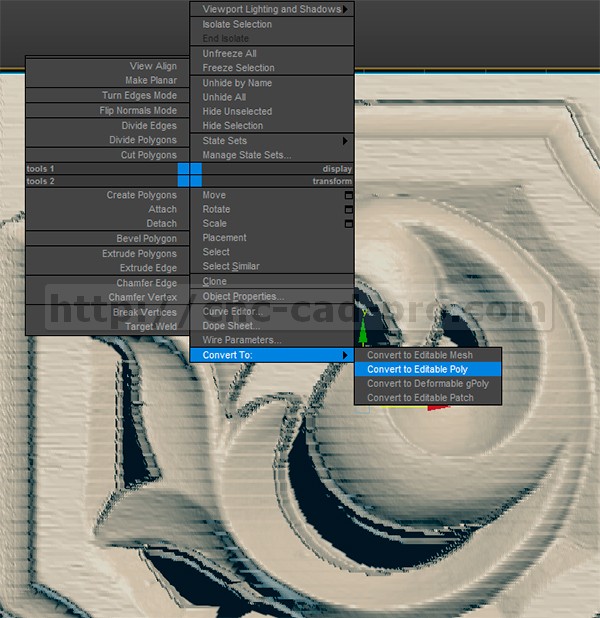
Рис.6
Выделите модель, далее сверху в панели инструментов "Graphite Modeling Tools" выберите вкладку "Freeform". Далее раскройте выпадающий список "Surface"(рядом справа от Step Build) и выберите пункт "Draw on: Surface" (рисование по модели), далее нажмите кнопку "Pick" под выпадающим списком. После нажатия на кнопку, если у нас предварительно выбрана модель для репотологии, должно высветиться имя нашей модели. См. Рис. 7_1.
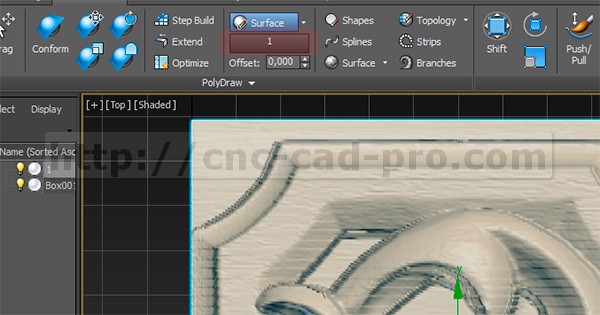
Рис.7-1
Далее под панелью "Freeform" раскройте выпадающее меню "Poly Draw" и нажмите кнопку "New Object". См. Рис. 7_2.

Рис. 7-2
Далее начнем выставлять маркеры на модели для формирования наших будущих полигонов. Для этого задействуйте инструмент "Step Build". См. Рис. 8.
Горячие клавиши для управления инструментом "Step Build" смотрите ниже. Желательно, пока вы их не запомнили, распечатать подсказку на отдельном листе и держать ее постоянно перед глазами.
Step Build
ЛКМ щелчок, чтобы установить вершины на поверхности.
Shift. При нажатой ЛКМ протаскиваем курсор над местом будущего многоугольника, чтобы создать полигон. Это создаст полигон между ближайшими вершинами.
Ctrl. При нажимании ЛКМ удаляется полигон (вершины остаются). Если вы случайно создаете полигон в неправильном месте, то вы легко можете удалить его и создать, там где это необходимо.
Alt с нажатием ЛКМ на вершине удаляет ее.
Ctrl+Alt + ЛКМ по внутреннему ребру удаляет его.
Ctrl+Shift +ЛКМ выбираем 4 вершины. Последовательность важна! Всякий раз, когда вы выбрали вершины, создается полигон. Две последние вершины остаются активными. Не отпуская горячих клавиш, нужно добавить только 2 вершины. Продолжайте построение перпендикулярно последним двум вершинам (они подсвечены красным). Для смены направления построения отпустите горячие клавиши, так вы сбросите выделение с вершин.
При нажатии клавиш Shift+Alt перемещаем курсор мыши (не нажимая ЛКМ) над вершинами, они будут менять цвет. Чтобы создавать многоугольники из выбранных вершин, нажмите ЛКМ, не отпуская горячих клавиш. Для сброса выделения отпустите горячие клавиши.
Ctrl+Shift+ Alt - это перемещение вершин. Для перемещения вершины нужно нажать горячие клавиши, подвести курсор к вершине, нажать ЛКМ и переместить вершину. После этого отпустить ЛКМ, а затем горячие клавиши.
Ставим наши первые маркеры. При создании маркеров, в будущем у нас должны всегда получаться полигоны с четырьмя вершинами. Учитывайте это при расстановке маркеров.
Если вы ошиблись с положением маркера, нажмите клавиши Ctrl+Shift+ Alt и переместите маркер в нужное место. Ненужный маркер можно удалить, нажав клавишу Alt +ЛКМ. Я расставил маркеры на внешней стороне большого завитка резьбы. Что у меня получилось, смотрите на рисунках 9-10.
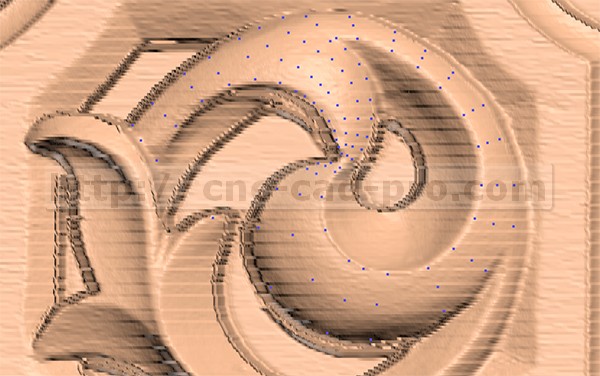
Рис.9
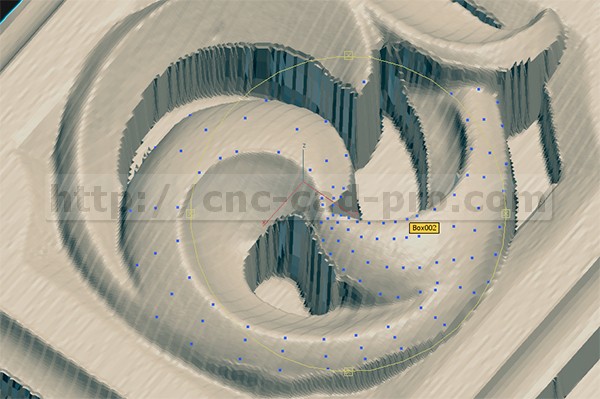
Рис.10
Обратите внимание, что маркеры расставлены таким образом, чтобы везде у нас получались полигоны с 4-мя вершинами.
Приступим к созданию полигонов на базе наших маркеров. Для удобства я сделаю модель резьбы, по которой мы строим нашу сетку прозрачной. Для этого выделите экспортированную модель резьбы, далее правая кнопка мыши, и в появившемся меню выбрать "Object properties "- "See-Through". Далее зажимаем клавишу Shift и протаскиваем курсор над местом будущего многоугольника(между маркерами), чтобы создать полигон.
Примечание: четко указывайте программе направлением протягивания, от каких до каких маркеров строить полигон.
Хотелось бы заметить, что программа не всегда правильно угадывает направление создания полигона, по этой причине иногда проще указать программе четыре нужных нам вершины для создания полигона. Для этого нажмите сочетание клавиш Shift+Alt, далее проведите курсором над нужными нам маркерами (тем самым подсветив их) и, не отпуская горячих клавиш, нажмите левую кнопку мыши - полигон создастся автоматически между подсвеченными маркерами. Итак, воспользуясь вышеприведенными рекомендациями, создадим полигоны. См. Рис. 11-14.
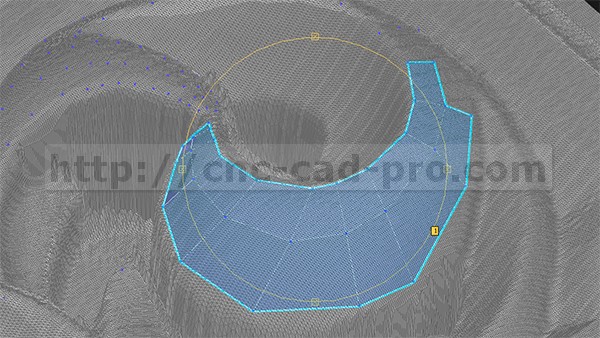
Рис.11
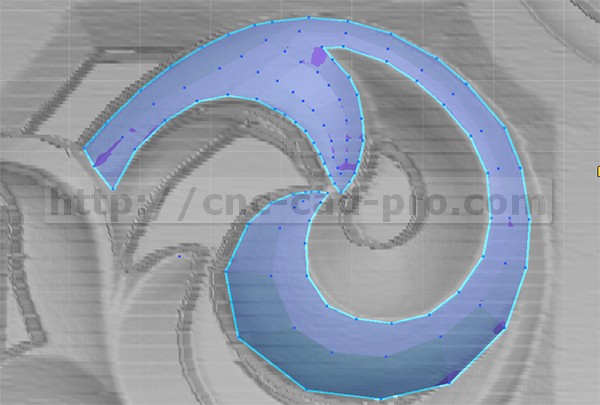
Рис.12

Рис.13
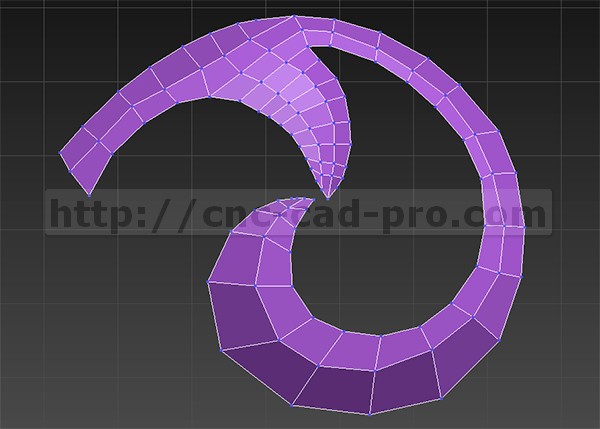
Рис.14
Примечание. После создания полигонов, удерживая горячие клавиши Shift+Alt, вы можете перемещать вершины данных полигонов. Если вы создали полигон в ненужном месте, вы можете его всегда удалить - зажатая клавиша Ctrl + ЛКМ по полигону. Также вы можете удалять внутренние ребра Ctrl+Alt + ЛКМ.
Достроим полигональную сетку по всей оставшейся поверхности модели . См. Рис. 15-18.
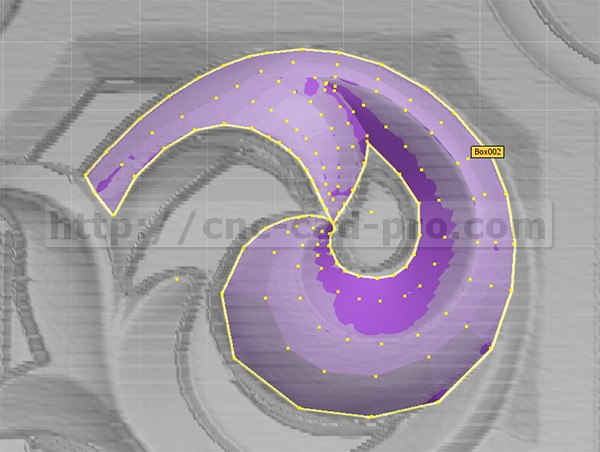
Рис.15

Рис.16

Рис.17

Рис.18
Применим разные группы сглаживания к группам полигонов, чтобы получить острые ребра. Выделите нужные полигоны модели, далее в свитке "Polygon: Smoothing Groups" установите группу сглаживания. См. Рис. 19.
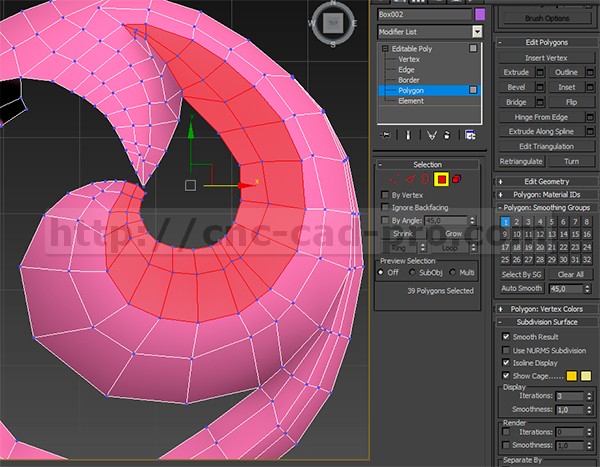
Рис.19
Установите разные группы сглаживания согласно логике модели резьбы. Примените ко всей резьбе сглаживание. Свиток "Subdivision Surface", далее включите пункт "Use NURMS Subdivision" и " Smoothing Groups ", степень интеграций -3. См. Рис.20.
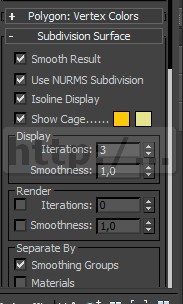
Рис.20
Постройте основание резьбы. Для этого выделите все нижние ребра резьбы и, удерживая клавишу Shift, потяните их вниз. См. Рис.21.
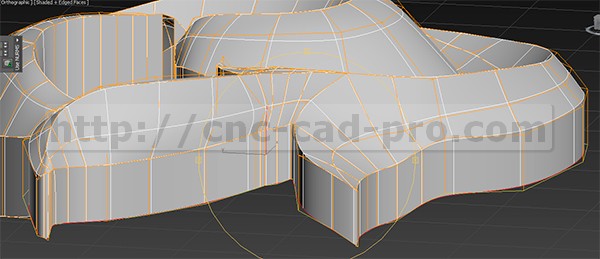
Рис.21
Построим пьедестал резьбы. Для этого я построил два прямоугольника. Внутренний прямоугольник по размеру пьедестала отсканированной резьбы, наружный прямоугольник служит метками для положения окружностей (R=39мм). См. Рис.22.

Рис.22
Чтобы привязать центры окружностей к вершинам прямоугольника, я включил и настроил привязки (правая кнопка мыши по значку привязки). См. Рис. 23.
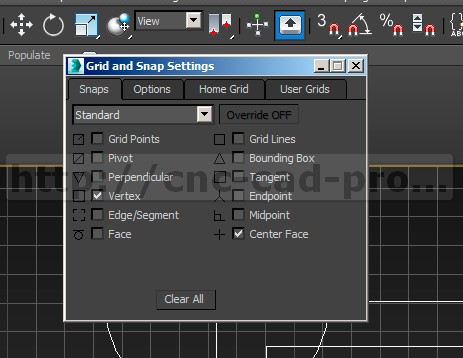
Рис.23
Далее преобразуем все фигуры в сплайны (правая кнопка мыши, "Convert To" - "Convert To Editable Spline"). Далее присоедините сплайны друг к другу (кроме внешнего прямоугольника) - правая кнопка мыши команда "Attaсh".
Далее сформируем необходимую нам фигуру. Для этого выберем на уровне подобъектов "Spline" и воспользуемся булевыми операциями со сплайнами. См. Рис. 24.
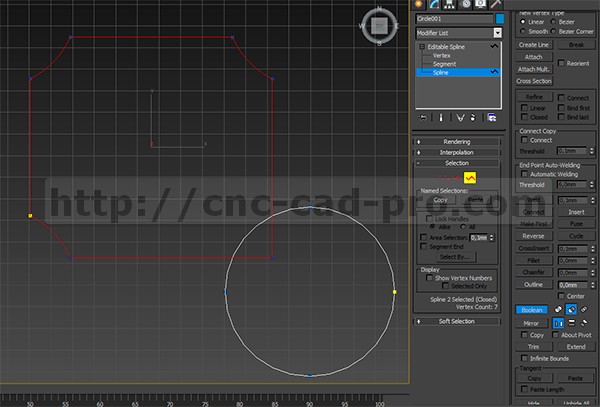
Рис.24
Применим к полученной фигуре модификатор "Extrude" с параметрами как на рисунке 25.
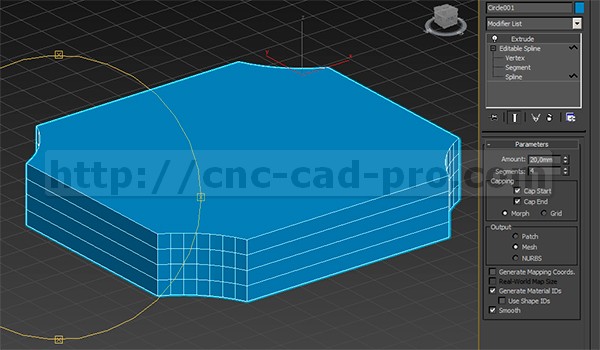
Рис.25
Далее преобразуем получившийся объект в полигональный. Далее сгладим объект, применив NURMS, как мы это делали ранее с резьбой. При этом создадим разные группы сглаживания. Далее, используя инструмент масштабирование, передвинем положение вершин объекта в пространстве, чтобы получить полукруглую фаску. См. Рис. 26-27.
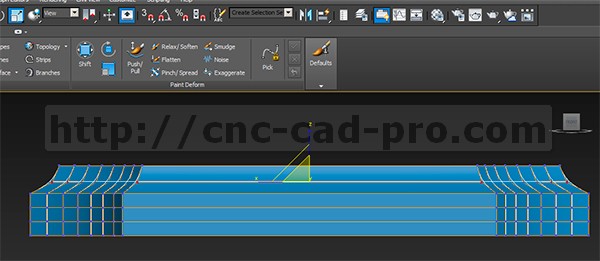
Рис.26

Рис.27
Далее, используя инструмент "Bevel" при работе с полигонами, а также инструмент масштабирование и перемещение, создадим выемку в нашем пьедестале (не забывайте про группы сглаживания). См. Рис.28.
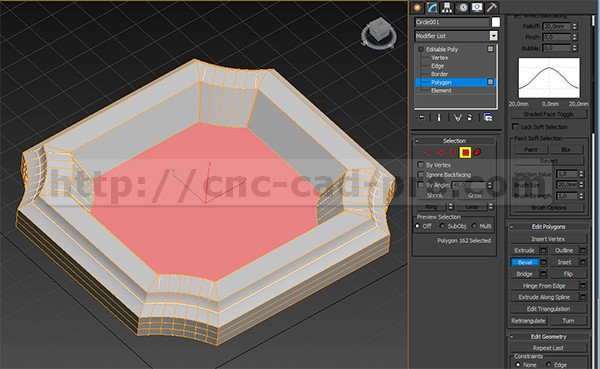
Рис.28
Итак мы сделали репотологию модели полученной 3D сканером. Мы обошлись минимальным набором инструментов. Давайте рассмотрим оставшийся инструментарий по репотологии в 3ds Max 2016.
Инструмент "Extend". См. Рис. 29
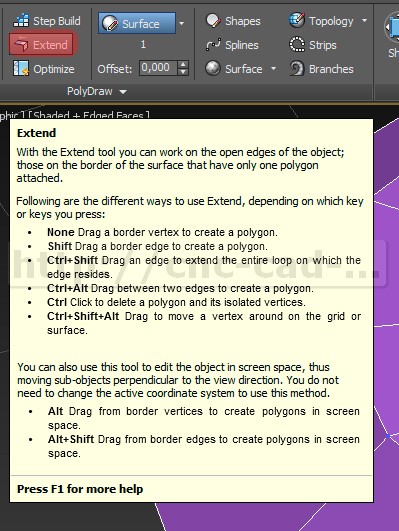
Рис.29
Назначение данного инструмента - это работа с гранями и вершинами для создания новых полигонов. Горячие клавиши данного инструмента смотрите ниже.
ЛKM берем за вершину и тащим . Две вершины от базовой создадут полигон.
Shift+ЛКМ тянем за грань и создаем полигон
Ctrl+Shift+ЛКМ вытягиваем массив ребер схожих по параметрам.
Ctrl+Alt ЛКМ протягиваем между двумя краями или противоположными ребрами
Ctrl ЛКМ кликаем по полигону тем самым удаляем полигон
Ctrl+Shift+Alt ЛКМ перетаскиваем вершины.
Как вы видите некоторые горячие клавиши повторяются. Давайте более подробно рассмотрим некоторые сочетания клавиш на примерах до и после применения инструмента "Extend".
ЛKM берем за вершину и тащим . Две вершины от базовой создадут полигон. См. Рис. 30-31

Рис.30
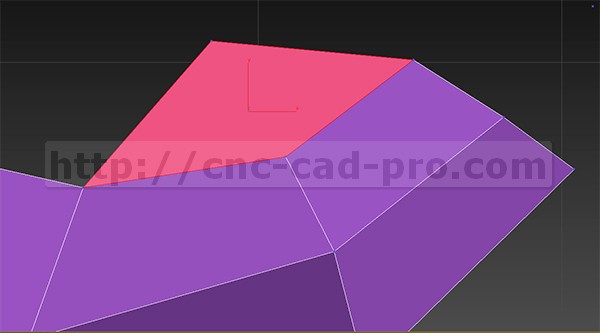
Рис.31
Shift+ЛКМ тянем за грань и создаем полигон. См. Рис. 32-33
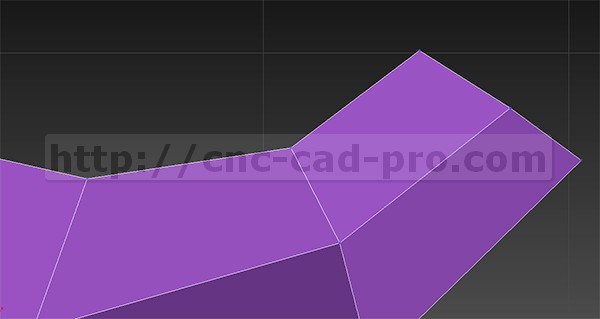
Рис.32
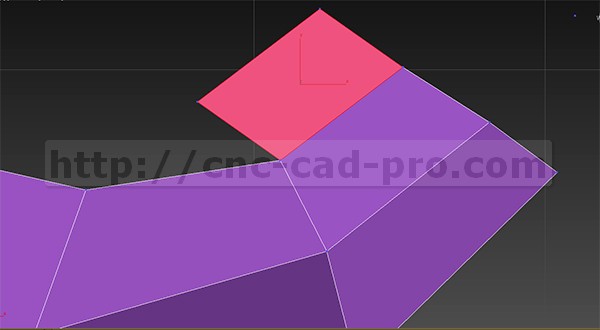
Рис.33
Ctrl+Shift+ЛКМ вытягиваем массив ребер схожих по параметрам. См. Рис.34-35

Рис.34
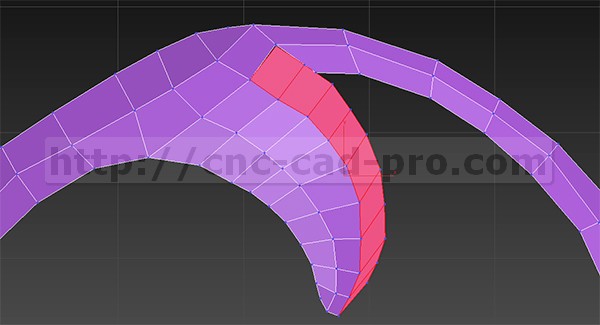
Рис.35
Ctrl+Alt ЛКМ (заделывание отверстий пропусков в полигональной сетки) протягиваем между двумя краями или противоположными ребрами. См. Рис. 36-37
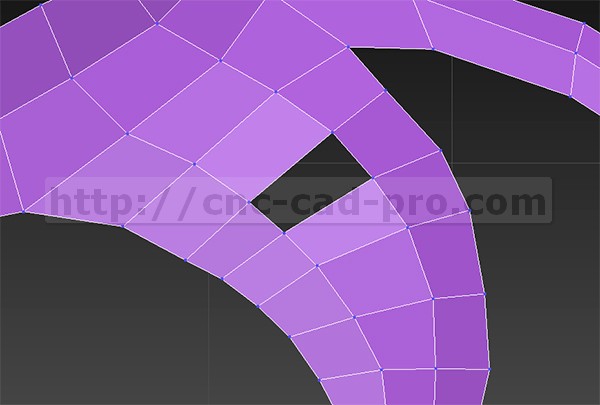
Рис.36

Рис.37
Рассмотрим инструмент "Optimize ". Назначение данного инструмента - это работа с вершинами и ребрами для оптимизации сетки.
ЛКМ - в полигональной сетке нажимаем на одной вершине и протягиваем к другой , тем самым мы свариваем нужные нам вершины. См. Рис.38-39.
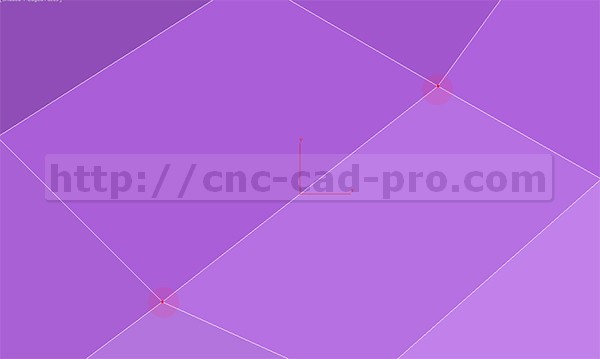
Рис.38
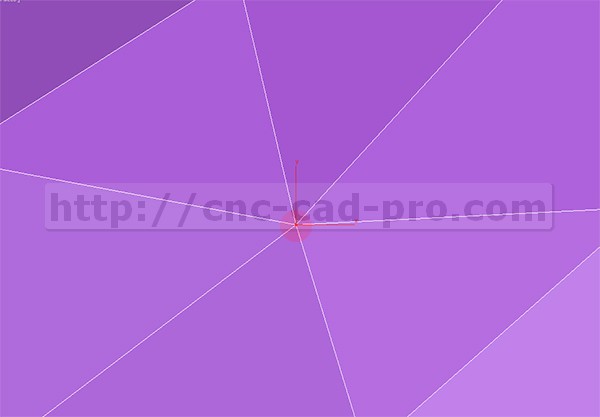
Рис.39
Shift - объединение вершин(протягиваем мышкой с зажатой клавишей Shift от одной вершине к другой). См. Рис.40-41
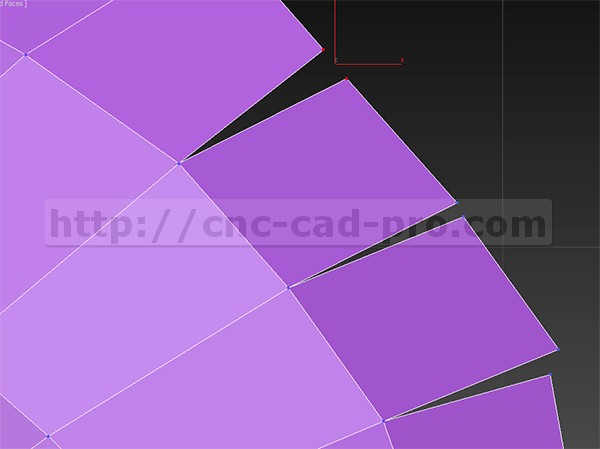
Рис.40
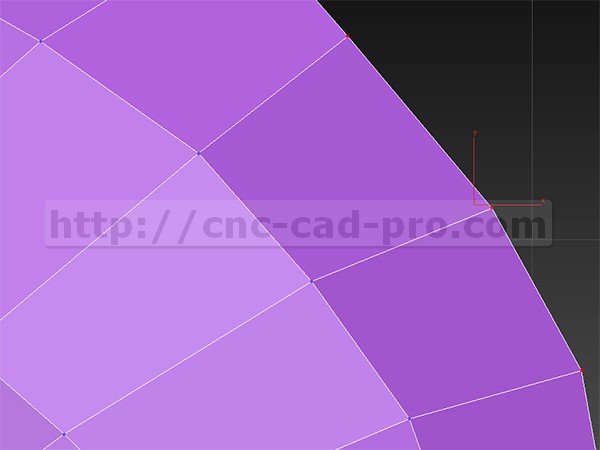
Рис.41
Ctrl - разрезание полигона по одной диагонали (зажимаем клавишу Ctrl и протягиваем по диагонали полигона от одной вершины к другой). См. Рис. 42
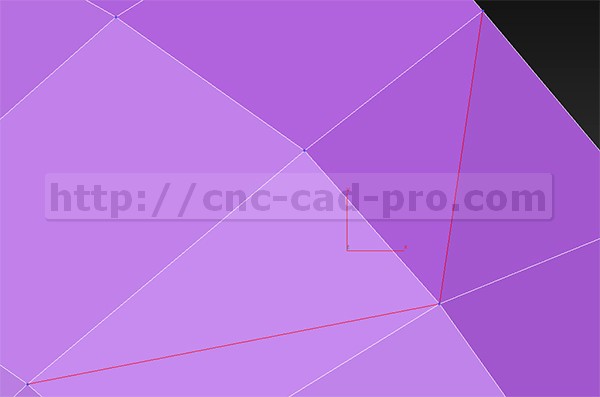
Рис.42
Ctrl+ Shift +ЛКМ - удаляет все ребра и вершины идущие в ряд. См. Рис. 43-44
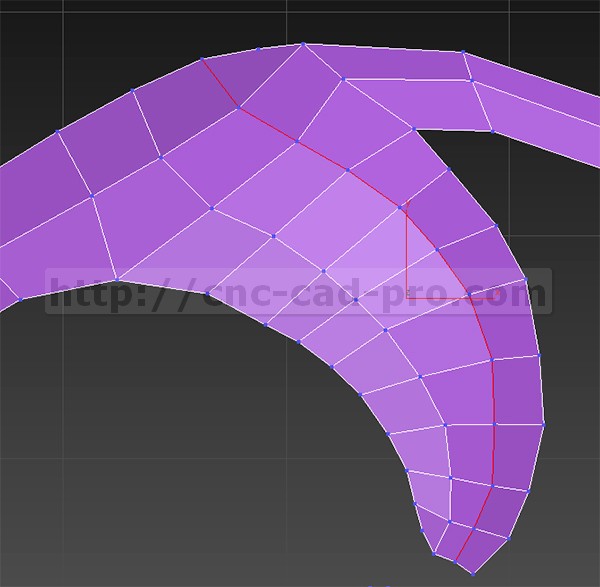
Рис.43
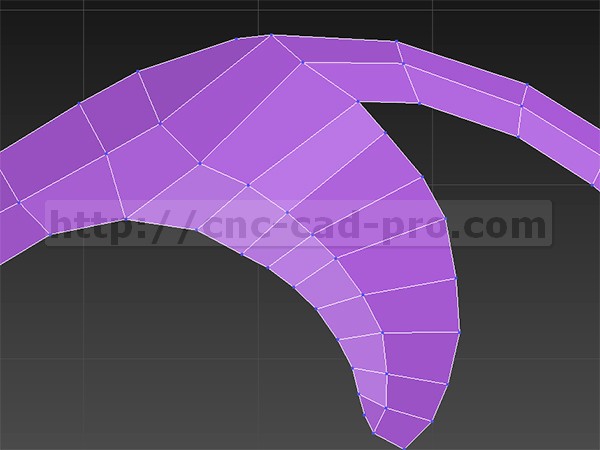
Рис.44
Shift+Alt+ЛКМ для объединение вертикальных либо горизонтальных рядов полигонов. См. Рис.45-46

Рис.45
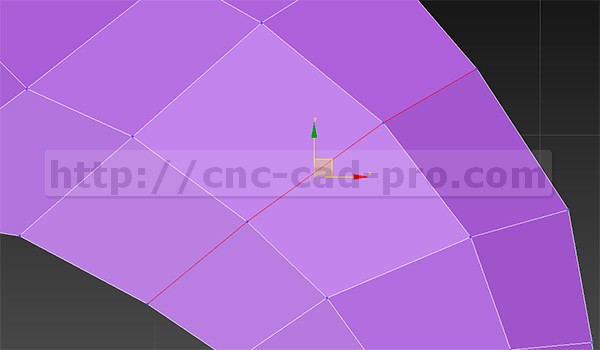
Рис.46
И в заключение урока хотелось бы рассмотреть еще один очень полезных инструмент для репотологии в 3ds Max 2016 - это "Topology". Позволяет наносить на отсканированную модель линии в перекрестиях линий автоматически строиться полигоны. См.Рис. 47-48-49
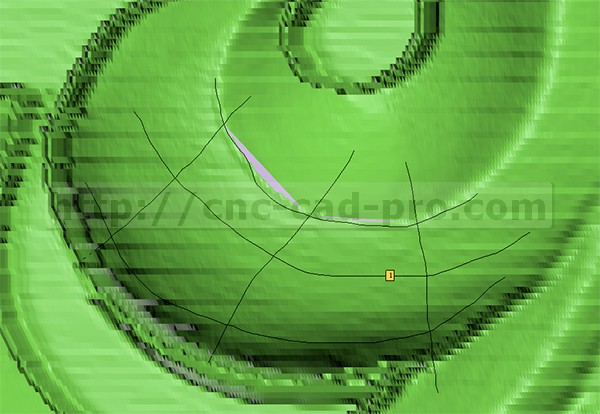
Рис.47
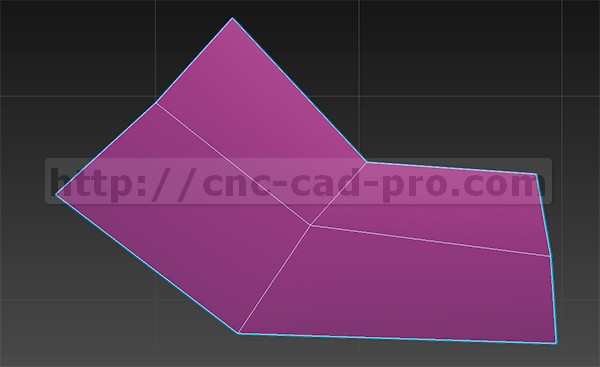
Рис.48

Рис.49
Горячие клавиши для инструмента "Topology" следующие:
ЛКМ - наносим линии
Ctrl +ЛКМ - удаляем линии
Shift +ЛКМ - автоматическое продление линии
И так мы рассмотрели основные инструменты репотологии в 3ds Max 2016. В завершение можно подвести итоги по поводу использования 3D сканеров в связке с ЧПУ. В большинстве случаев качество сканированной резьбы будет не удовлетворительным , но в тоже время сканирование упрощает создание 3D моделей и сокращает время потраченное на изготовление моделей. Думаю сканер рационально приобретать в тех случаях когда у вас есть штат резчиков, либо доступ к большой базе ручной резьбы. Надеюсь статья была вам полезна. С уважением , Дмитрий.
|