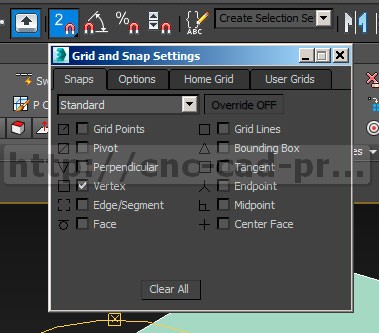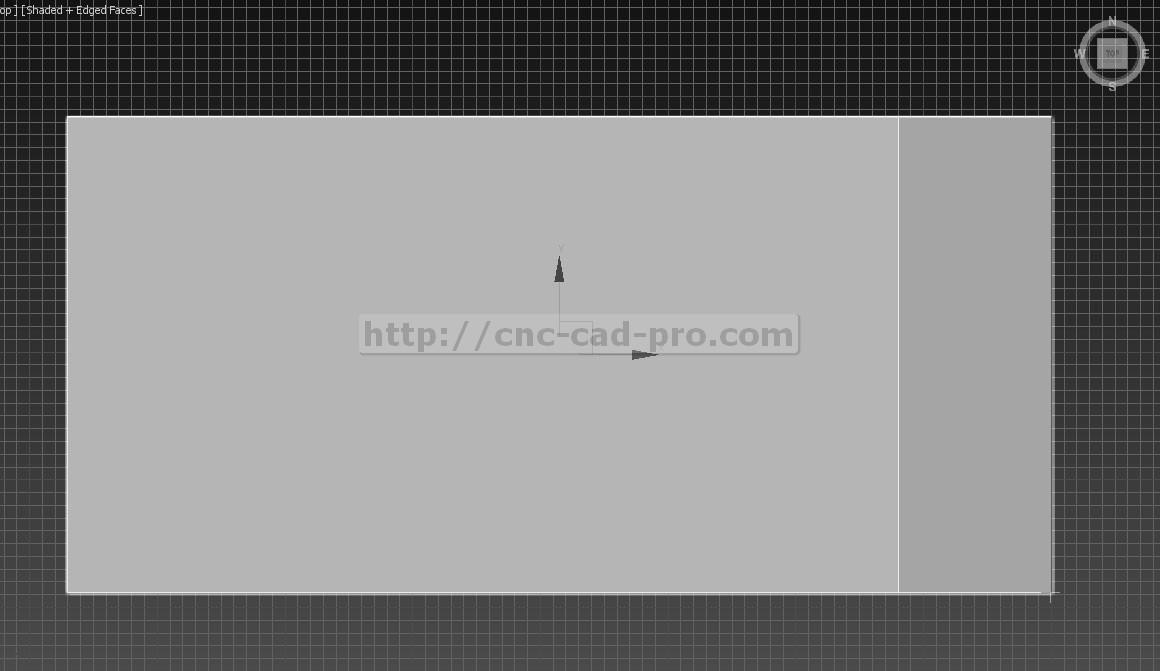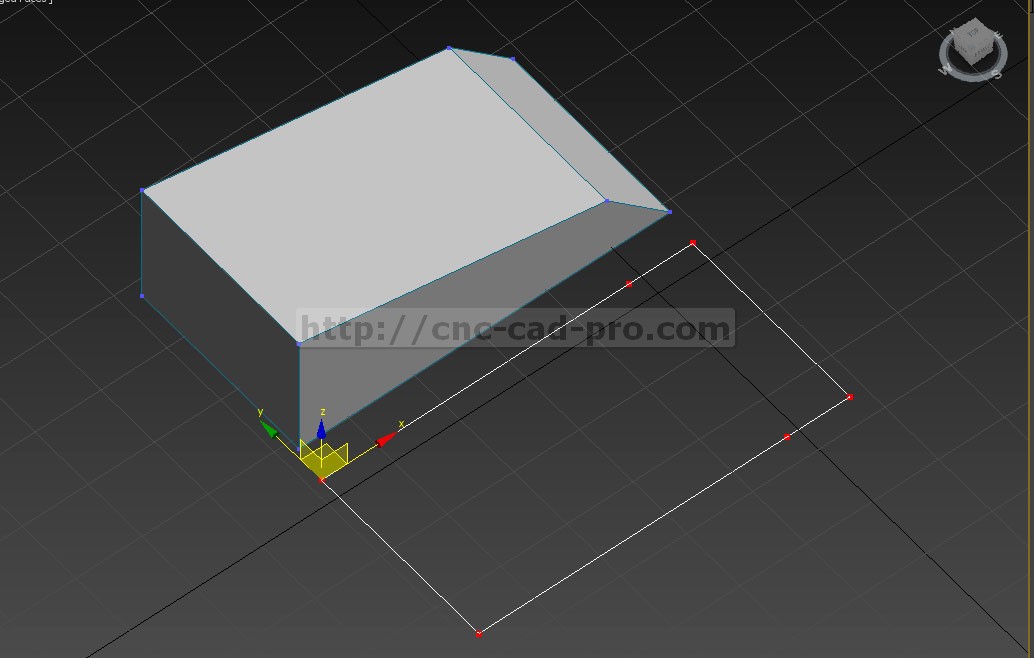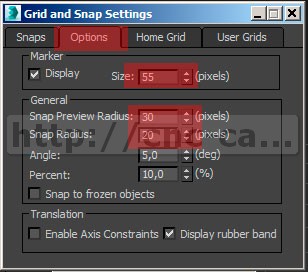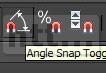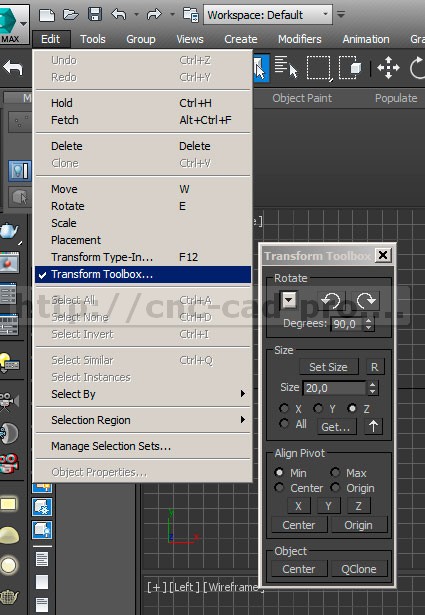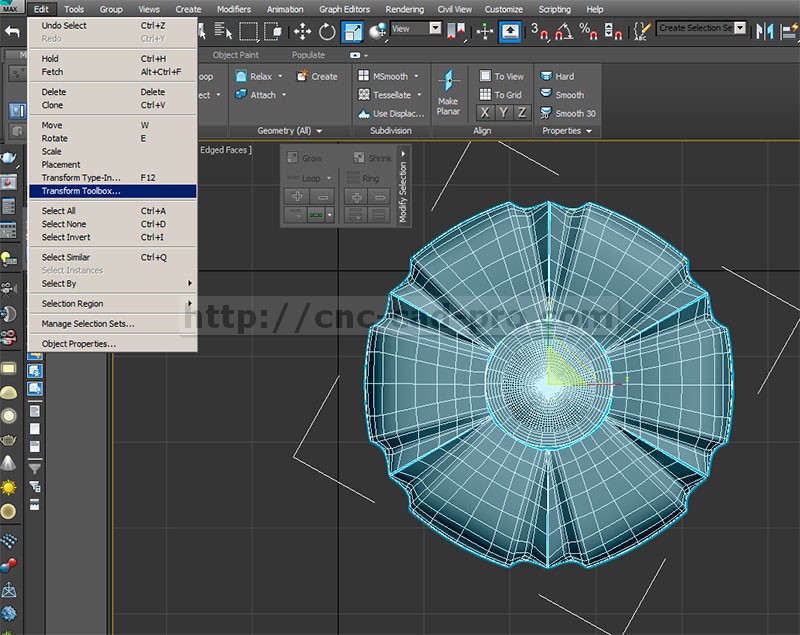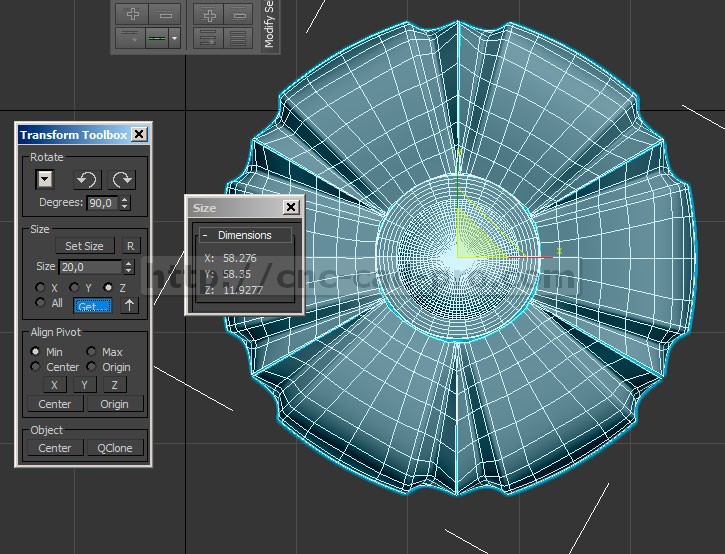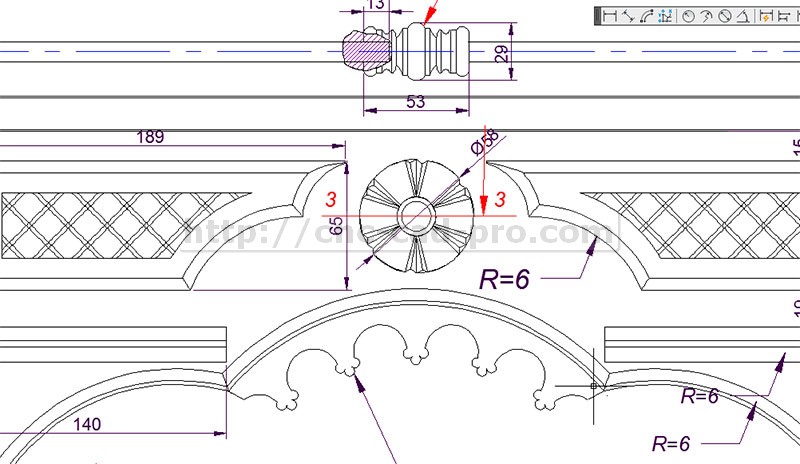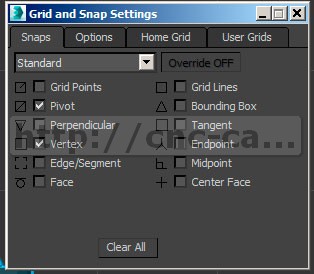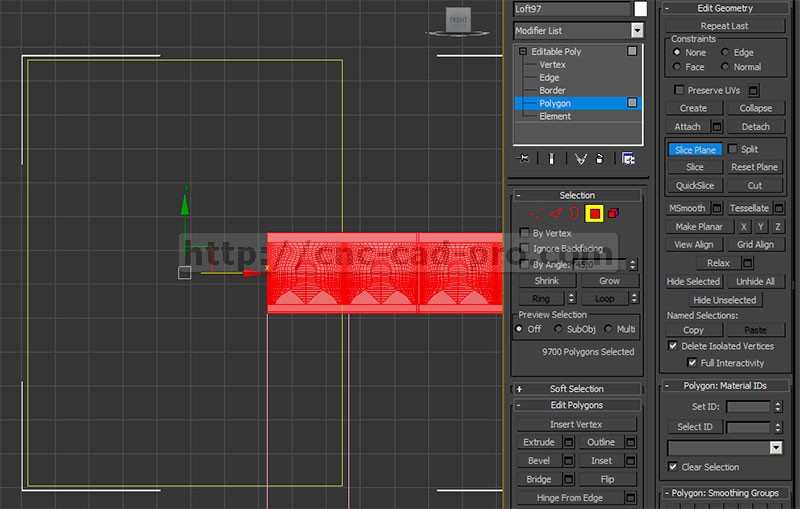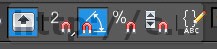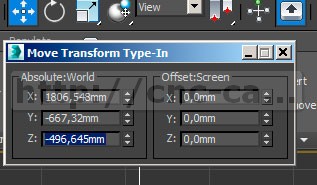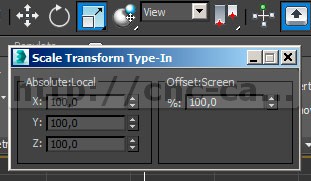| Главная » Статьи » Уроки Autodesk 3ds Max |
Доброго времени суток, уважаемые посетители сайта. Тема данной статьи - обзор инструментов, приемов, а также настроек для точного моделирования в 3ds Max 2016. Здесь мы рассмотрим такой полезный инструмент как "Привязки" и его настройки, инструмент точного задания размеров непараметрических объектов "Transform Toolbox", встроенный калькулятор в 3ds Max 2016, измерительный инструмент "Рулетка", инструмент секущая плоскость "Slice Plane". Содержание.
Привязки (2.5D Snap,2.5D Snap,3D Snap, угловые и процентные привязки).Итак, начнем с привязок. В 3ds Max 2016 есть несколько типов привязок - это объектные привязки и шаговые привязки. Сначала рассмотрим объектные привязки. Объектные привязки позволяют создавать привязки к определенным точкам сетки, вершинам, ребрам, опорным точкам объектов. В 3ds Max 2016 есть три опции привязок для рисования и объектов - это 2.5D Snap, 2D Snap и 3D Snap. См. Рис. 1.
Рис.1 В свою очередь, независимо от опции привязки, вы также можете настраивать привязку объекта к вершинам другого объекта либо определенной точки сетки и пр. Данное меню настройки вызывается нажатием правой кнопки мыши по значку привязки. См. Рис. 2.
Рис.2 Давайте рассмотрим на конкретном примере использование разных опций привязок. Для этого постройте простую учебную деталь. См. Рис. 3.
Рис.3 Далее выберите 2D Snap и установите привязку к вершинам. См. Рис.4.
Рис.4 Далее возьмите инструмент "линия" и попробуйте по виду сверху по верх учебной детали построить замкнутый сплайн, привязываясь к вершинам. См. Рис. 5-6.
Рис.5
Рис.6 Обратите внимание, что привязка сработала относительно вершин, лежащих в плоскости XY. Далее выберем 2.5D Snap привязку - это своего рода смесь 2D и 3D Snap. Далее по виду сверху, используя тот же инструмент "линия", попробуйте поверх учебной детали построить замкнутый сплайн, привязываясь к вершинам. Обратите свое внимание, что мы смогли привязаться не только к вершинам, лежащим в рабочей плоскости XY. Но при этом мы все равно построили замкнутый сплайн, лежащий в рабочей плоскости XY. См. Рис. 7.
Рис.7 Данный тип привязок удобен для построения проекций объекта. Далее выберем привязку 3D Snap. Здесь все просто: линия привязывается к действительным вершинам трехмерного объекта. См. Рис. 8.
Рис.8 Также хотелось бы заметить, что для своего удобства вы можете настраивать размер маркера привязи и силу "притяжения". Для этого нажмите правой кнопкой по значку привязок, далее в появившемся окне выберите вкладку "Параметры". См. Рис. 9.
Рис.9 Рассмотрим шаговые привязки. Данные привязки позволяют поворачивать объекты с шагом в заданное количество градусов при помощи инструмента "Угловая привязка", масштабировать объект на определенный процент, используя инструмент "Процентная привязка". См. Рис. 10.
Рис.10 Опции шаговых и процентных привязок можно настраивать во вкладке Options в окне Grid And Snap Settings (правая кнопка по значку привязки, вкладка Options). См. Рис. 11.
Рис.11
Инструмент измерения и изменения размеров не параметрических объектов "Transform Toolbox"Рассмотрим очень полезный и нужный инструмент "Transform Toolbox". Мы знаем, что после преобразования параметрического объекта в 3ds Max 2016 например в полигональный, мы теряем возможность гибко управлять параметрами данного объекта. Но здесь нам на помощь приходит инструмент "Transform Toolbox". Данный инструмент позволяет нам:
Данный инструмент находится: текстовое меню сверху экрана далее вкладка "Edit"-"Transform Toolbox". См. Рис.12.
Рис.12 Рассмотрим данный инструмент на конкретном примере. Допустим, у нас имеется модель резьбы розетки для ЧПУ станка, и нам необходимо ее вписать в нужный нам размер. См. Рис. 13.
Рис.13 Для этого выделяем модель. Далее открываем инструмент "-"Transform Toolbox", далее для того чтобы узнать габаритные размеры модели нажимаем кнопку "Get". См. Рис. 14.
Рис.14 Далее убедившись, что размеры нас не устраивают, вводим в текстовое поле "Size" необходимые нам размеры. В данном случае согласно чертежа диаметр розетки равен 58мм, высота равна 15. Сначала в поле "Size" вводим значение 58, далее устанавливаем маркер ось X и нажимаем кнопку "Set Size", далее ось Y и также нажимаем кнопку "Set Size", далее в текстовое поле вводим значение 15, устанавливаем маркер Z и также нажимаем кнопку "Set Size". Таким образом мы получили розетку D=58 высотой 15 мм. См. Рис.15-16.
Рис.15
Рис.16 Поэкспериментируйте самостоятельно с инструментом Transform Toolbox".
Калькулятор в 3ds Max 2016Мы идем дальше. Хотелось бы упомянуть про очень простой, но полезный инструмент в 3ds Max 2016 - это калькулятор. Удобен он тем, что все расчеты, сделанные при помощи данного калькулятора, автоматически вводятся в активное числовое поле. Для того чтобы вызвать калькулятор, установите маркер в любое числовое поле 3ds Max, далее нажмите сочетание клавиш Ctrl+N, далее введите расчетные данные и нажмите кнопку "Paste". См. Рис.17(расчет радиуса).
Рис.17
Инструмент "Рулетка"Инструмент "Рулетка" крайне незаменим при контроле размеров и как вспомогательный инструмент. Находится рулетка по следующему адресу. См. Рис. 18.
Рис.18 Инструмент удобен с использованием привязки к вершинам и средней точке. См. Рис. 19.
Рис.19
Инструмент секущая плоскость "Slice Plane"Часто необходимо с определенной точностью разрезать либо полигоны, либо модель целиком (группу полигонов). Возьмем для конкретного примера резной профиль рамки для последующей обработки на фрезерных станках с ЧПУ. Нам необходимо разрезать профиль таким образом, чтобы получить стыковку на углах рамки под 45 градусов. Для этого необходимо выделить все разрезаемые полигоны, далее выбрать инструмент "Slice Plane". См. Рис. 20.
Рис.20 Далее включим уже знакомую нам шаговую привязку поворота и инструментом вращение повернем секущую плоскость так, как нам нужно. Плоскость будет вращаться с шаговой привязкой в 5 градусов. Контролировать угол поворота можно в счетчиках, расположенных снизу справа под шкалой анимации. См. Рис. 21-22.
Рис.21
Рис.22 Примечание. Также плоскость сечения можно повернуть, используя числовые значения. Для этого выделите плоскость сечения, далее кликните правой кнопкой по инструменту вращения и укажите в соответствующее числовое поле угол поворота 45 градусов. См.Рис.23.
Рис.23 Примечание 2. Для точного моделирования используйте не только числовой поворот, но также перемещение и масштабирование. Поля числового ввода вызываются одинаково для всех вышеперечисленных инструментов (правая кнопка мыши по значку инструмента). См. Рис. 24-25.
Рис.24
Рис.25
Что же, мы подошли к окончанию темы данной статьи. Мы рассмотрели всего лишь небольшую часть точных инструментов и методов моделирования. Незатронутой оказалась тема автоматического распределения объектов, выравнивания, инструмента работы с массивом. Данные инструменты мы обязательно затронем в следующих уроках в теме изучения 3ds Max 2016 при создании точных моделей для фрезерных станков с ЧПУ. Всего вам наилучшего! Также рекомендуемые статьи к прочтению:
| |
| Просмотров: 16035 | Комментарии: 1 | | |
| Всего комментариев: 1 | |
|
| |