|


Прорезная плоскорельефная резьба. Прорезная плоскорельефная резьба в свою очередь может выполняться в нескольких вариациях.
Фон выбирается полностью под прямым углом от верхней точки и до самого низа резьбы концевой цилиндрической фрезой. См. Рис 3.

Наружная стенка резьбы формируется наполовину, либо на определенную часть, 30-60 градусным гравером. Далее остальная часть фона убирается (фрезеруется) концевой цилиндрической фрезой. Резьба получается с так называемой подошвой. См. Рис 4.

Наружная стенка резьбы формируется полностью 30-60 градусным гравером. См. Рис 5.

Также прорезная резьба может оставаться в определенной рамке и являться частью столярной конструкции. См. Рис 6.

Либо быть независимым элементом и вкладываться в уже заранее подготовленное углубление (выбранный фон, ковчег). См. Рис 7.

Следует заметить, что можно комбинировать разные типы плоскорельефной резьбы для получения интересного дизайнерского решения. См. Рис 8.

3. Правила построения рисунков.
При создании рисунков под плоскорельефную резьбу, выполняемую на станках с ЧПУ, следует придерживаться ряда технических и художественно-композиционных нюансов.
Технические моменты заключаются в соответствии рисунка возможности его фрезеровки на станках с ЧПУ методом гравировки. Например, выбираемые фоны резьбы не должны быть слишком малы для концевой цилиндрической фрезы. См. Рис.9 .

Центральные линии резьбы не должны быть слишком широкими, т.к. это сделает их слишком глубокими методом фрезерования по средней линии. Если резьба прорезная, то элементы резьбы не должны быть слишком тонкими или выступающими, т.к. возможно скалывание данных элементов. Если стоит задача быстро отфрезеровать резьбу, то рисунок должен быть нарисован следующим образом, чтобы при фрезеровке фонов использовалось минимальное количество фрез. Это позволит сэкономить время на смене инструмента.
Художественно-композиционные нюансы.
При создании рисунка под плоскорельефную резьбу необходимо следить за эстетической составляющей: соблюдать композицию, ритмичность рисунка, логичность, законченность в построении. Все переплетения в рисунке должны правильно, логично чередоваться (верх-низ-верх) См. Рис 10.
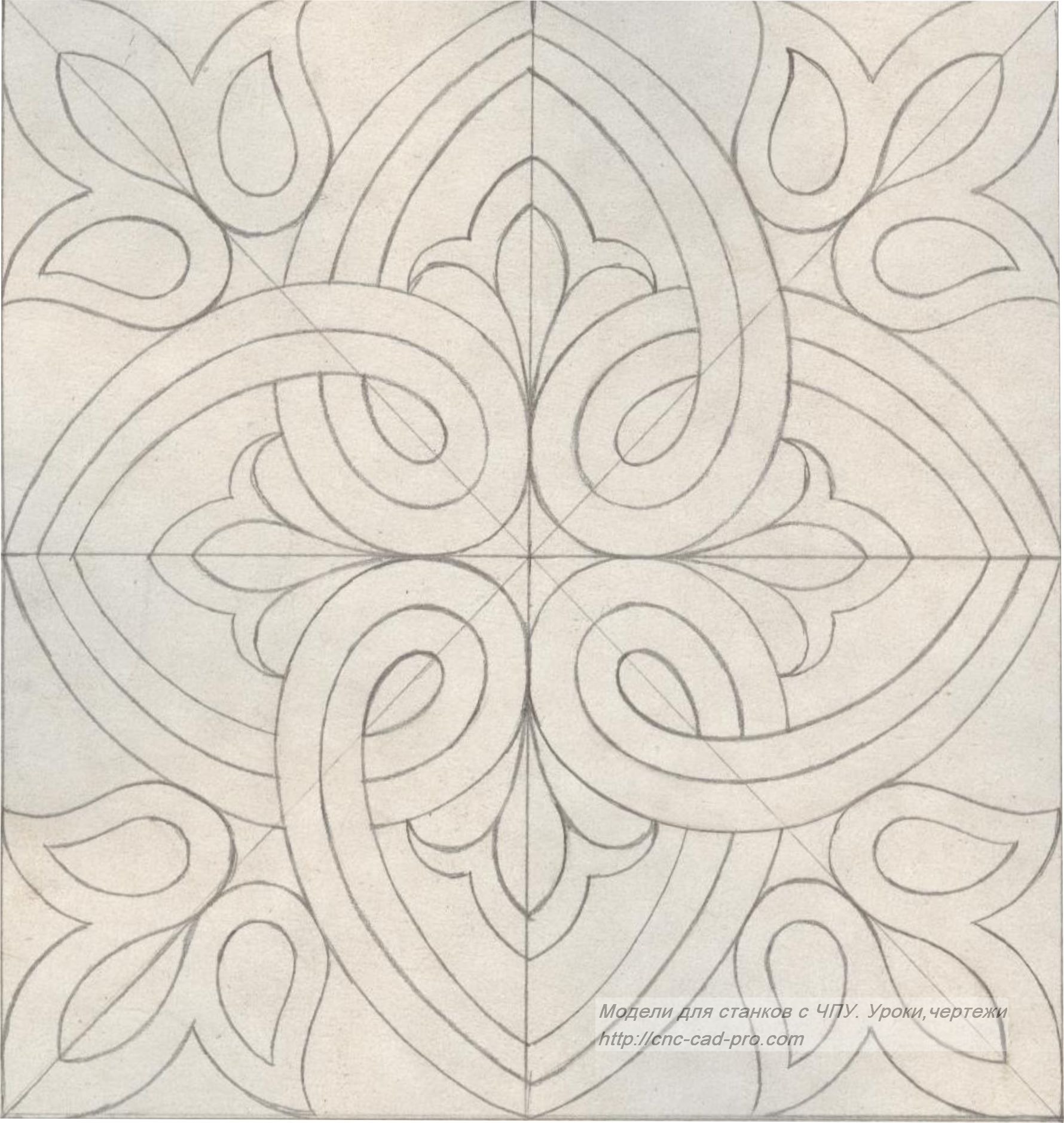
В процессе рисования нужно избегать ломания линий рисунка (особенно на пересечениях), соблюдать параллельность линий, следить за тем, чтобы средняя линия в рисунке резьбы была ровно по центру. Рисунки проще рисовать от руки на бумаге, далее сканировать и в CorelDRAW переводить в вектор. Ниже вы можете ознакомиться с примерами рисунков. См. Рис 11.

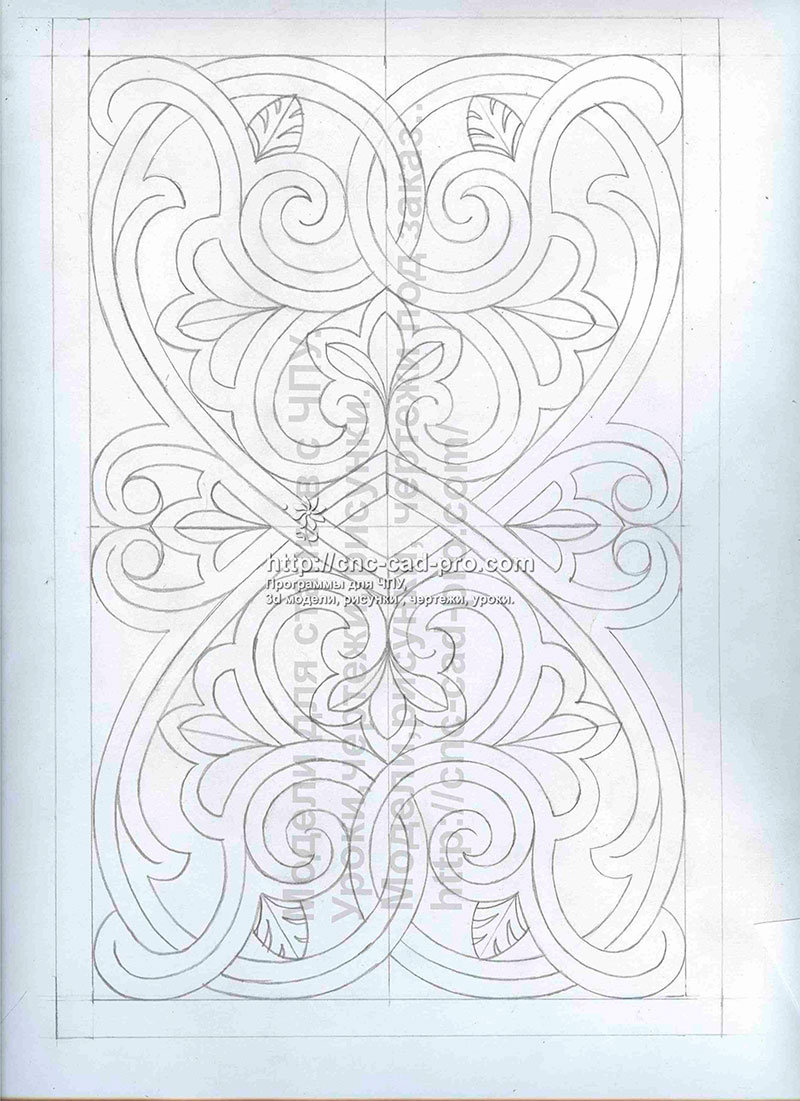
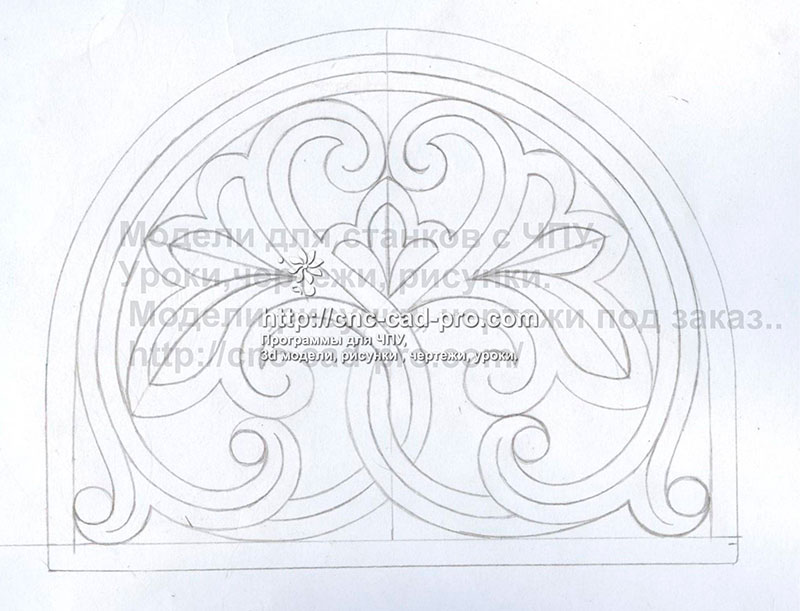
Другие рисунки резьбы вы можете бесплатно скачать на сайте.
2. Создание векторной модели (рисунка) в программе CorelDRAW X7. Технология и обзор необходимых инструментов в CorelDRAW X7
Итак, рисунки нарисованы и отсканированы, можно приступать к созданию векторной модели будущей резьбы. Следует отметить, что создание векторного рисунка, пригодного для дальнейшего использования в ArtCAMPro 9, относительно сложная и кропотливая работа. Программа CorelDRAW X7 обладает богатым и исчерпывающим инструментарием, который очень сильно упростит нам выполняемую работу. Давайте познакомимся с некоторыми основными инструментами, при помощи которых мы будем создавать векторный рисунок будущей резьбы. См. Рис. 12.
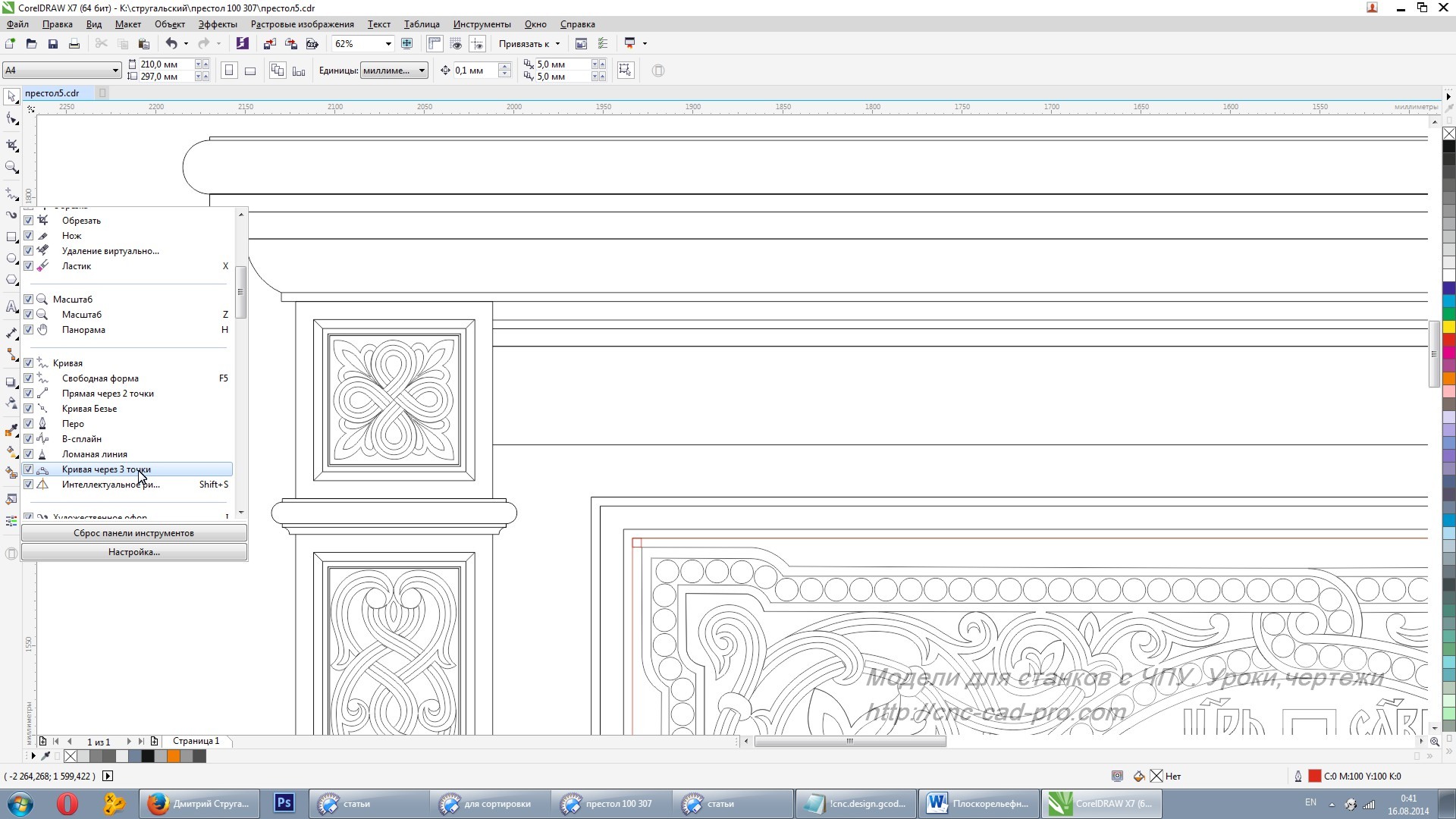
Инструменты «Кривая через 3 точки», «Ломаная линия», «Кривая Безье», «Перо», «В-сплайн» идеально подходят для быстрого перевода рисунка в вектор.
Данный арсенал инструментов желательно использовать с включёнными привязками (для автоматического объединения узлов). См. Рис 14.
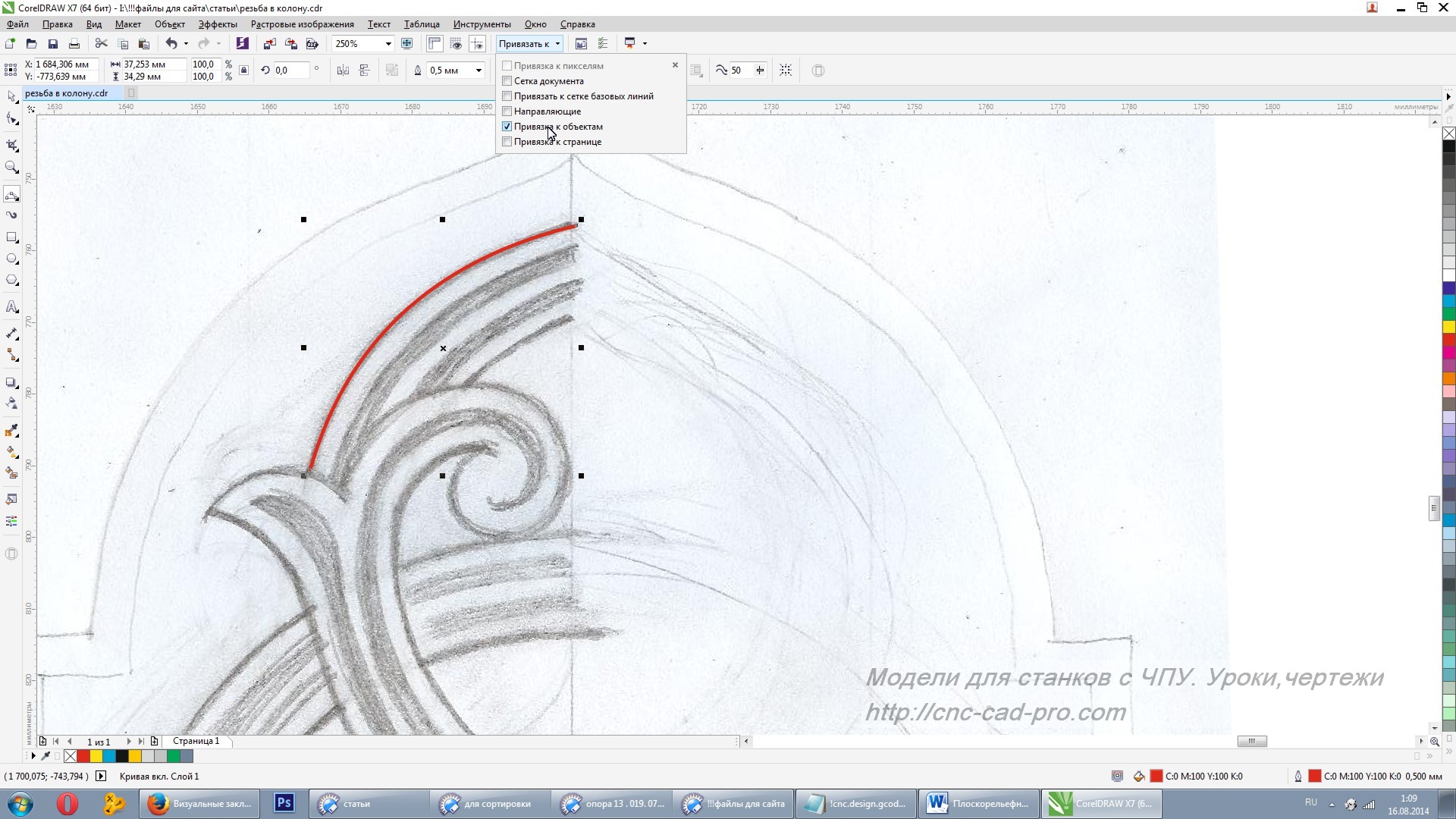
Следует отметить, что инструмент «Кривая через 3 точки» удобен при хорошем качестве обводимого (создаваемого) рисунка.
Инструмент «Контур» очень удобен и необходим для автоматического построения ровных средних линий. Также данный инструмент можно использовать для построения формы всей резьбы. Инструмент «Контур» незаменим, когда переводимый рисунок очень плохого качества. См. Рис. 15.
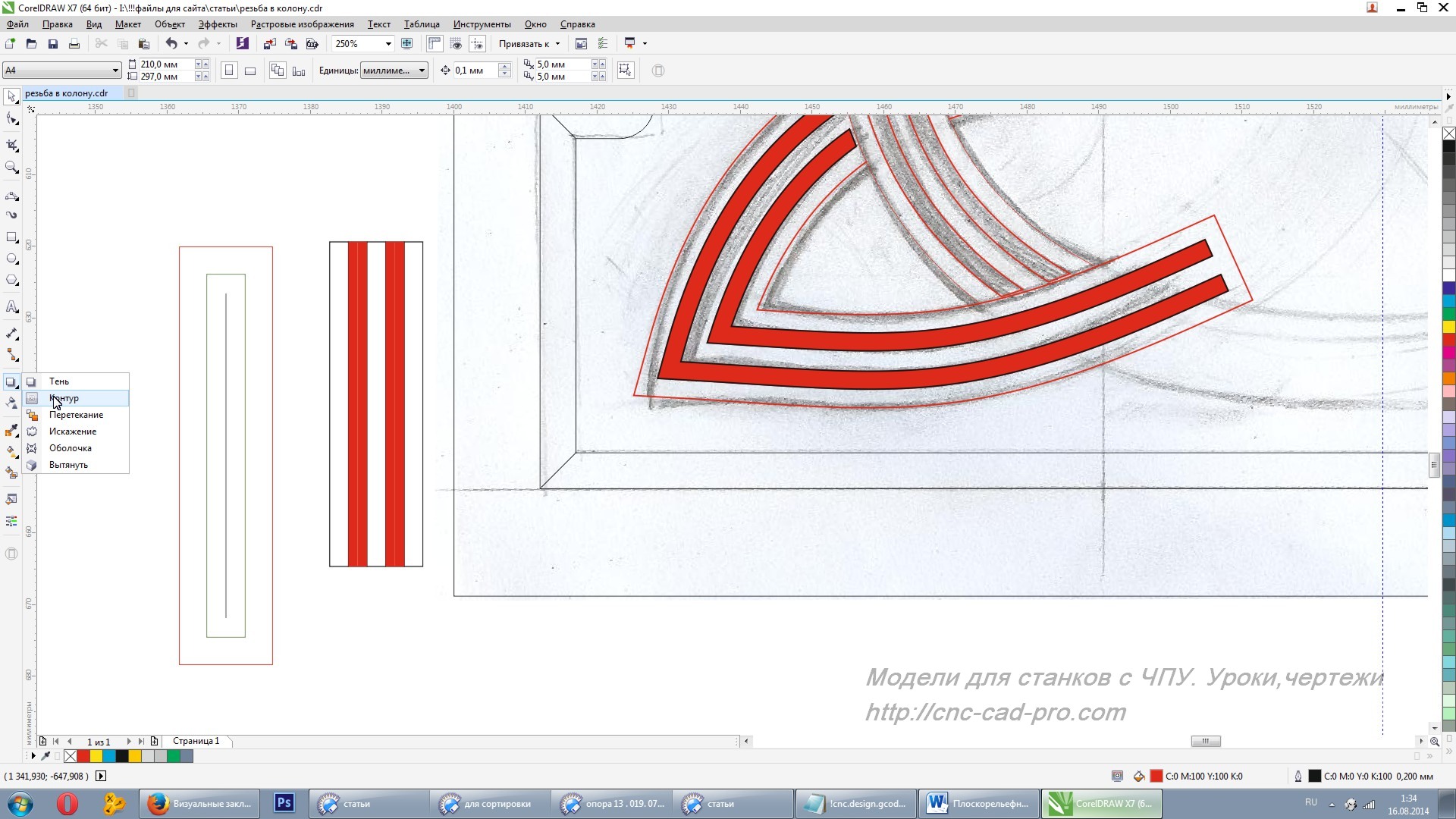
Инструмент «Интеллектуальная заливка» применяется для автоматического создания замкнутого нового объекта на основе взаимно пересекающихся объектов. Т.к. векторная модель будущей резьбы строится только на основе замкнутых объектов (это логическая необходимость для создания управляющей программы на основе гравировки в ArtCAMPro 9), инструмент «Интеллектуальная заливка» очень сильно ускоряет и упрощает процесс перевода рисунка будущей резьбы в вектор. См. Рис. 16.
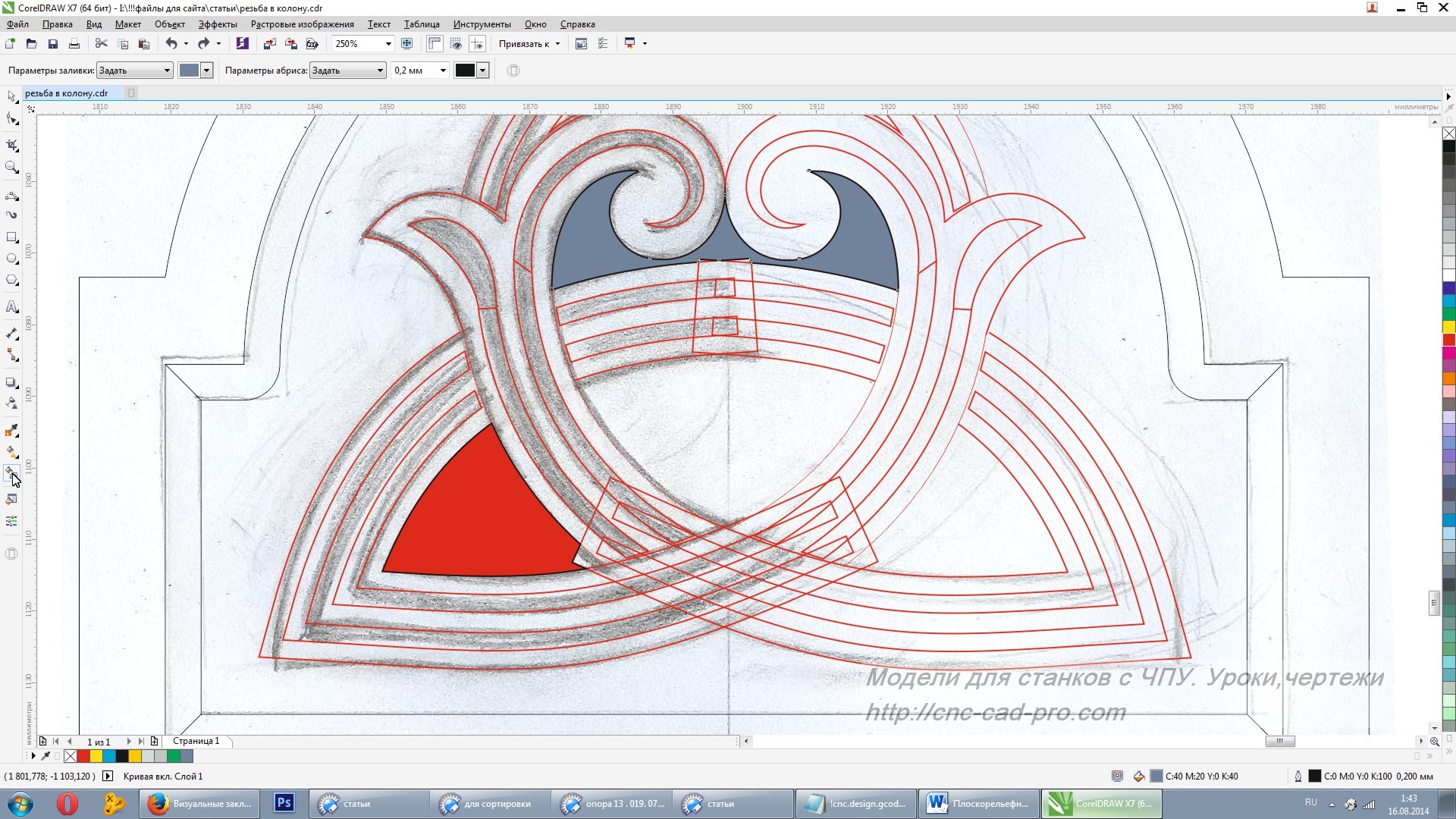
Инструмент «Перетекание» необходим и очень практичен для создания массива объектов. При помощи данного инструмента возможно автоматически распределять объекты в одну линию либо вдоль определённого пути (кривой, окружности) См. Рис. 17.
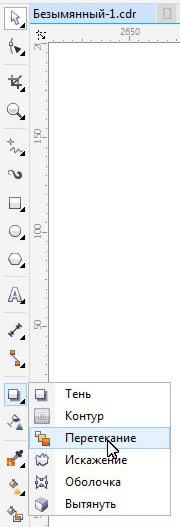
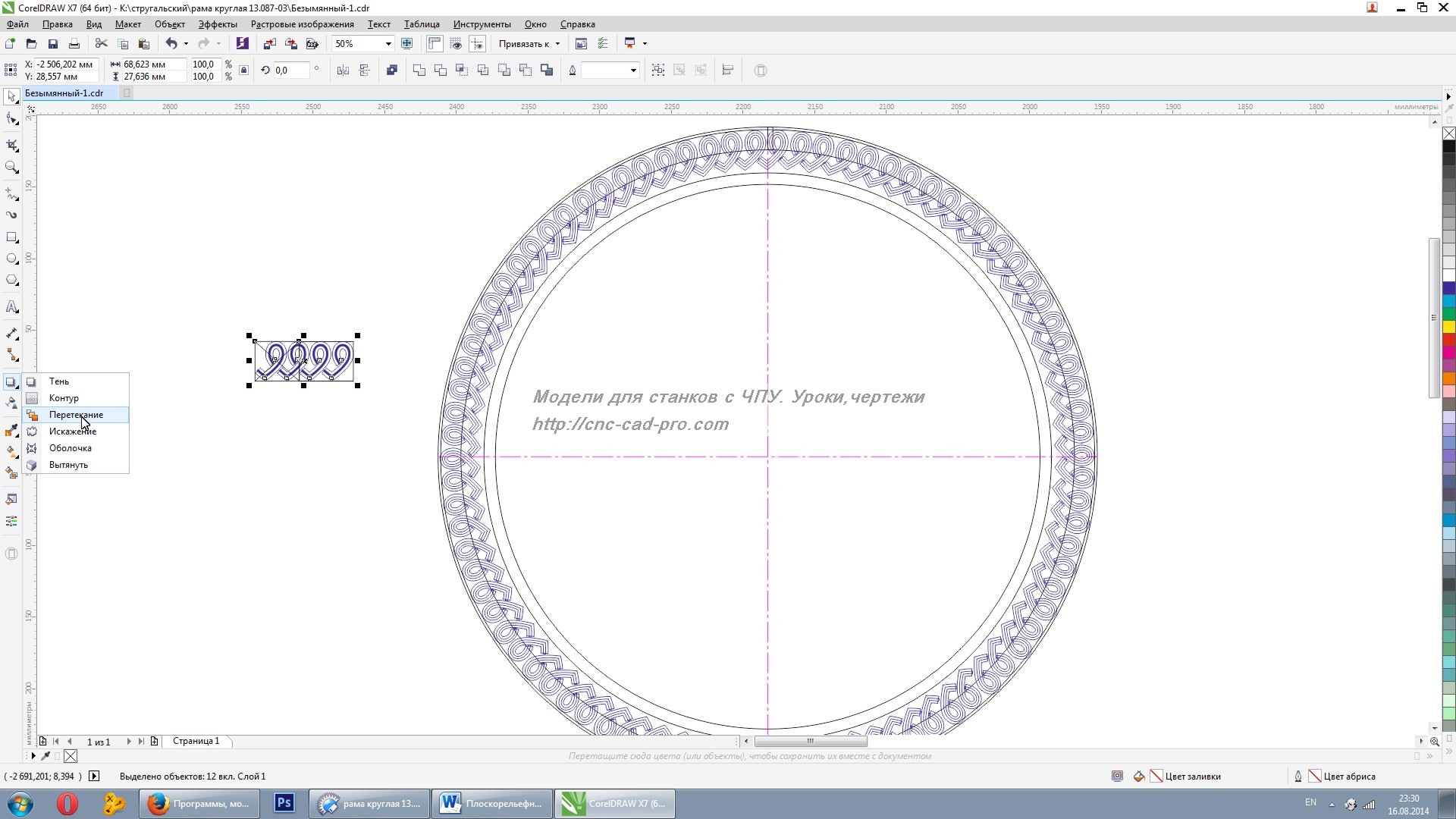
Инструмент «Преобразование» удобен для автоматического копирования и распределения объектов как вдоль одной линии, так и методом поворота вокруг осевой точки. См. Рис. 18;19.
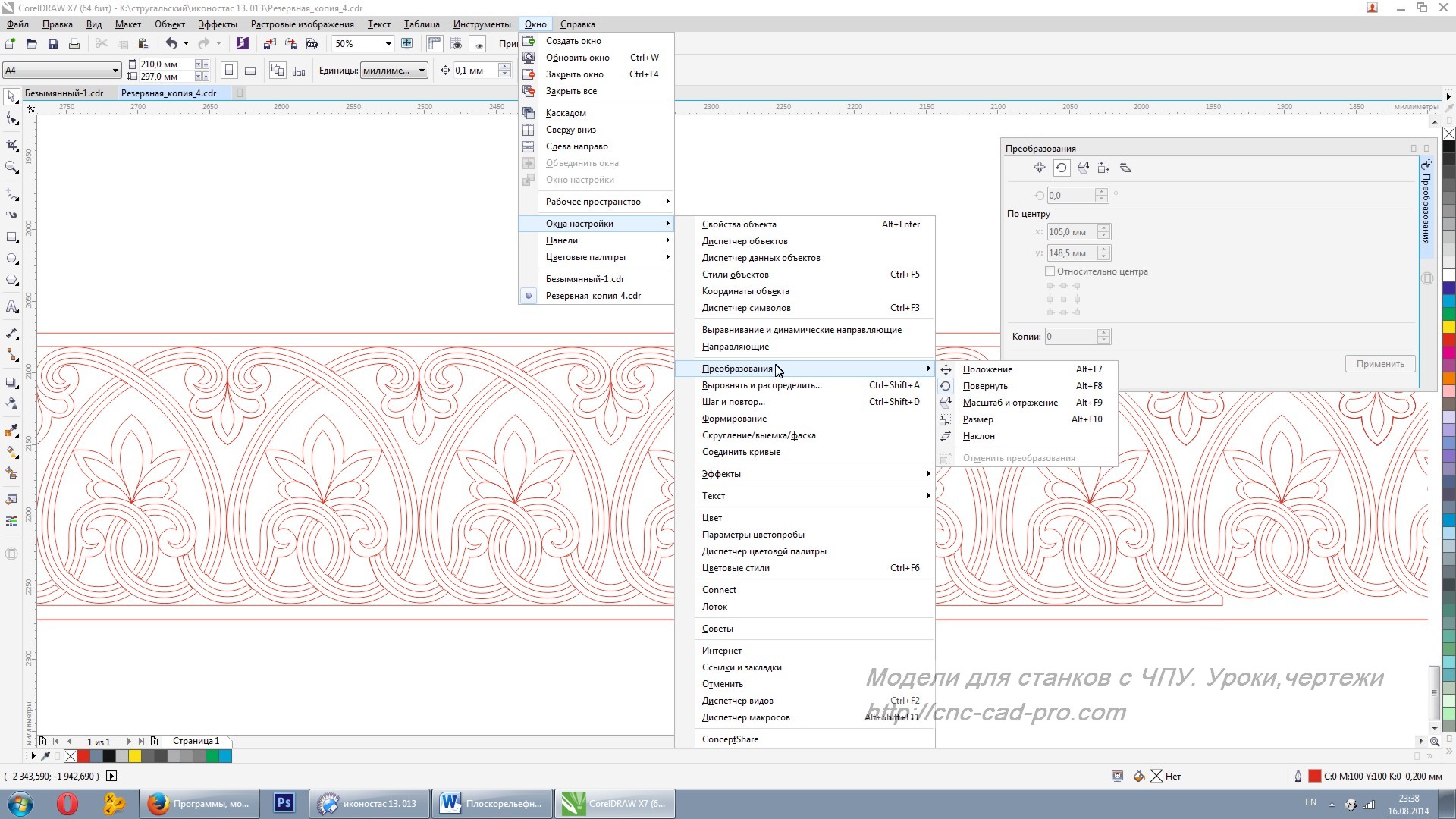
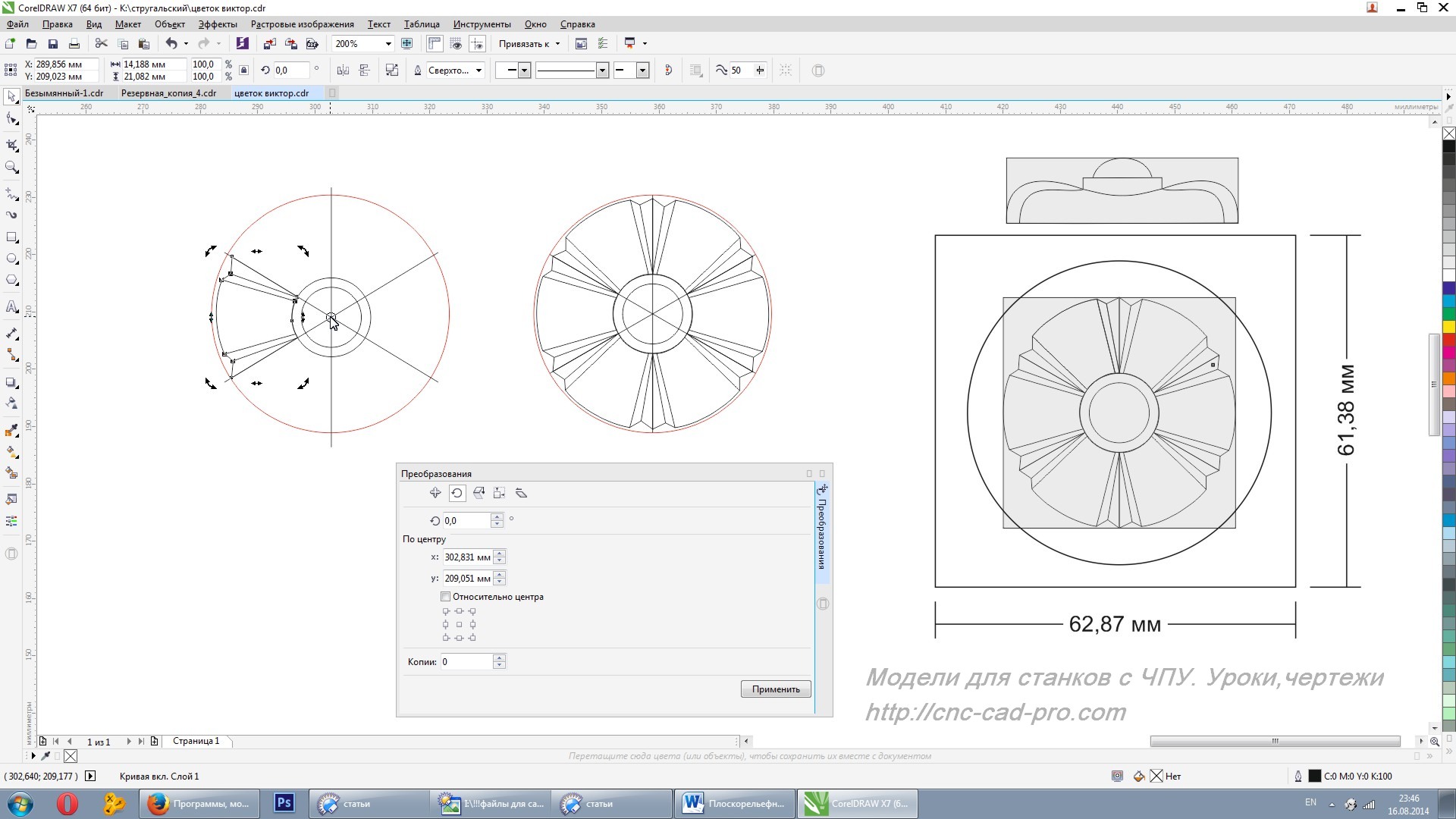
Инструмент «Линза» эффективен для быстрого разрезания большого скопления векторов и последующего создания их копии. См. Рис. 20.

Инструмент «Удаление виртуального сегмента» позволяет быстро удалять ненужный сегмент вектора, который визуально (виртуально) образован пересечением других векторов. См. Рис. 21.
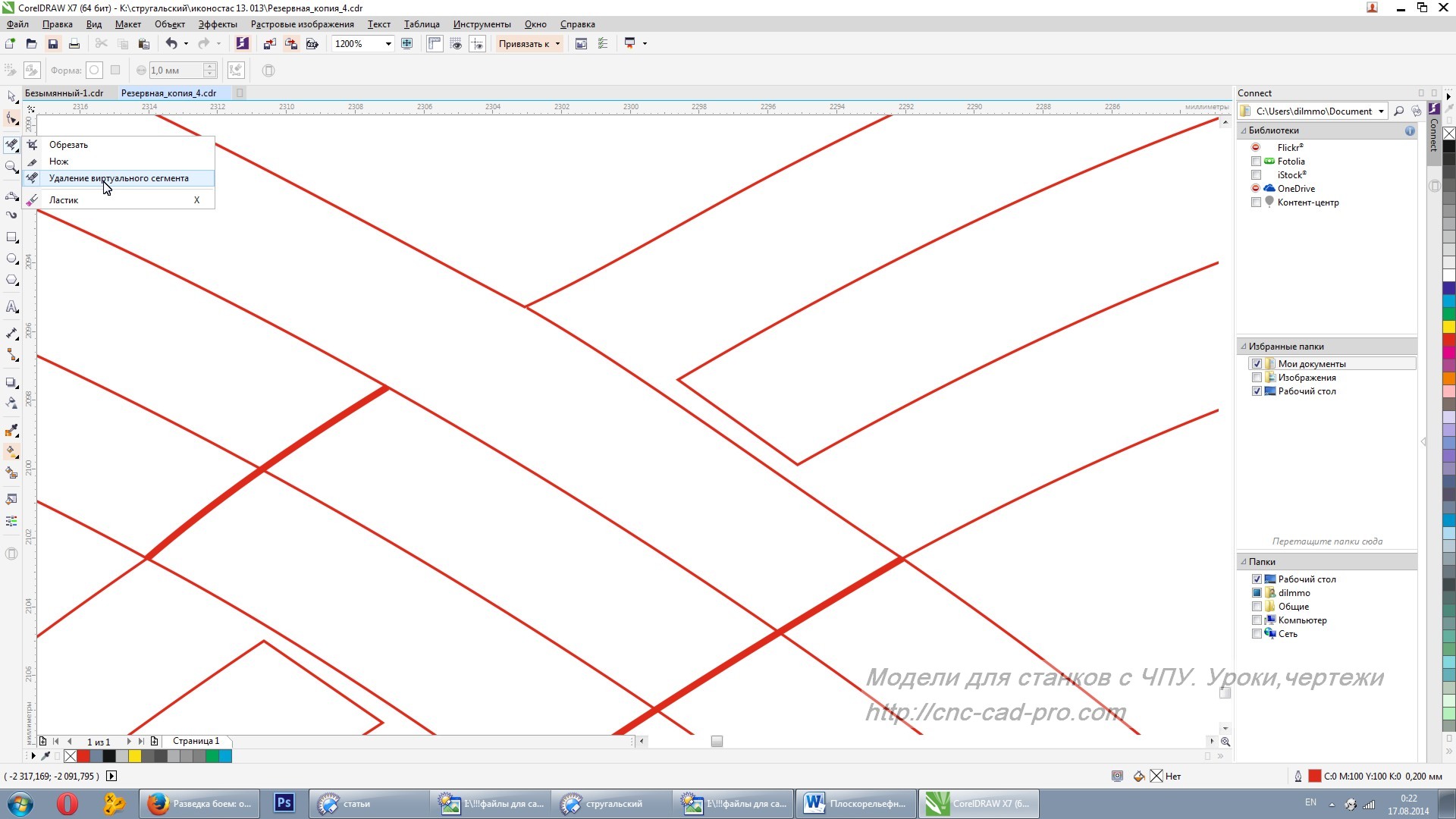
Инструмент «Нож» необходим для разрезания объекта. Причем при разрезании одного замкнутого объекта получается два независимых замкнутых объекта. Удобен для подрезания (правки) средних линий в элементах резьбы. См. Рис. 22.
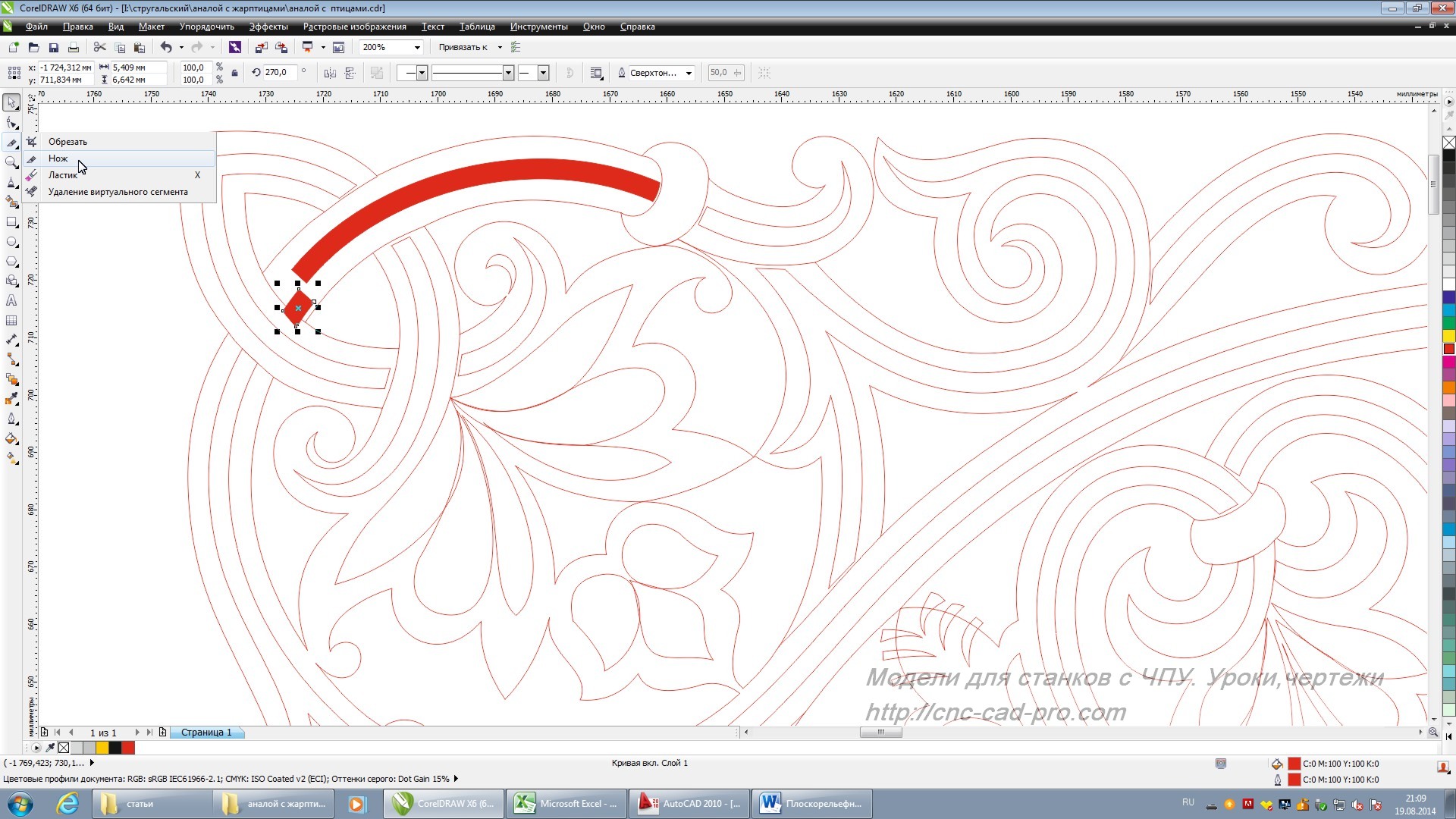
Технология создания векторного рисунка резьбы.
При переводе рисунка в вектор либо создания векторного рисунка с нуля, нужно придерживаться определенных простых правил (логики). Соблюдение этих правил позволит в ArtCAMPro 9 методом гравировки получить программу резьбы.
Создавать вектор нужно таким образом, чтобы весь рисунок состоял из замкнутых независимых элементов (векторов), но при их сложении создавалась иллюзия целостности рисунка. См. Рис. 23.
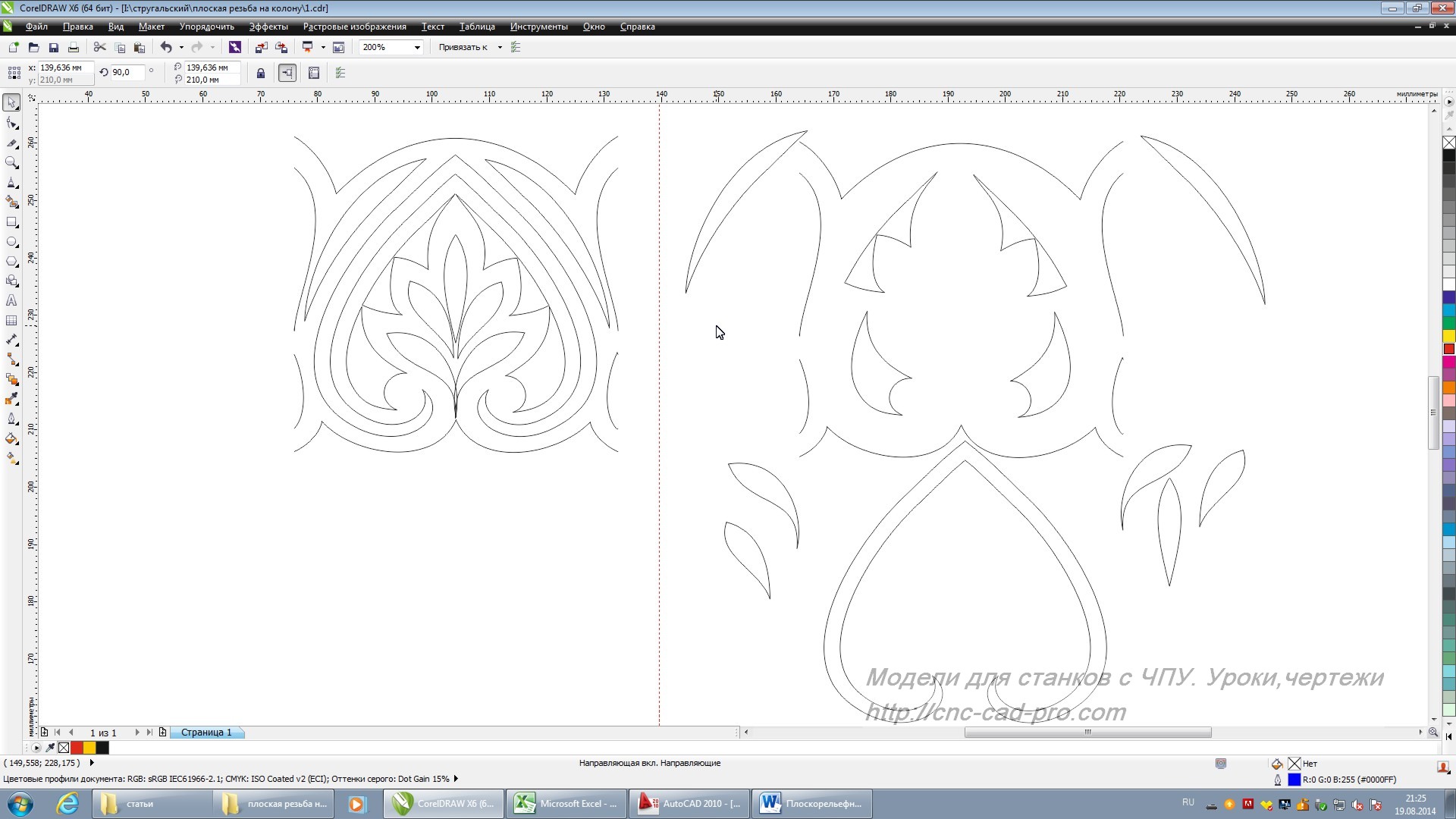
Все элементы векторного рисунка не должны пересекаться и касаться друг друга.
Средние линии должны немного (до 1мм) не доходить до пересечения. См. Рис 24.
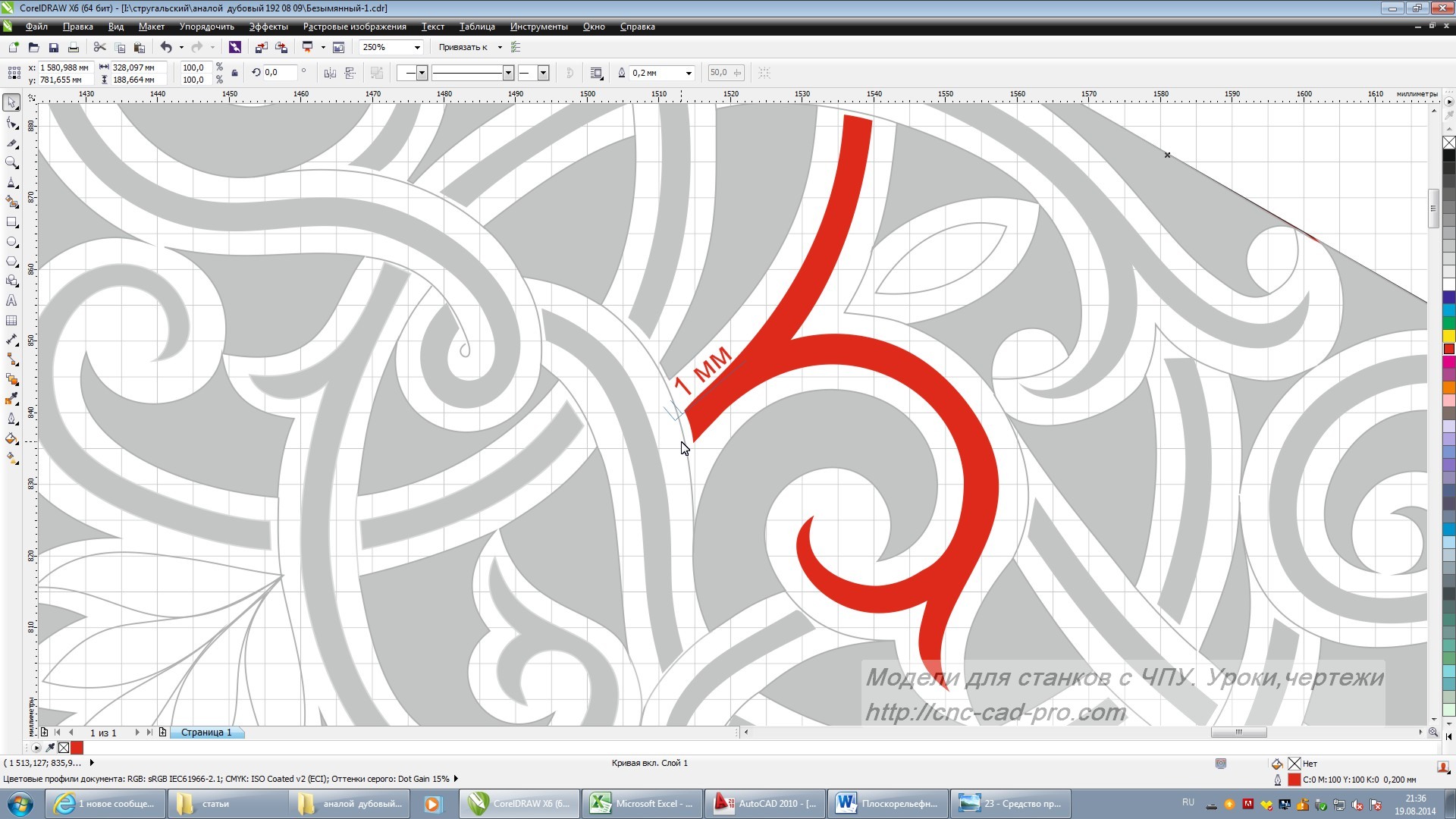
4. Используемые фрезы. Описание технологии.
Следовало бы сразу заметить, что качество инструмента, который используется на станках с ЧПУ для фрезеровки плоскорельефной резьбы, играет очень большое значение. Крайне не рекомендуется использовать некачественный инструмент от неизвестного производителя. По собственному опыту скажу, что используя некачественный инструмент можно столкнуться с рядом проблем. Например, с быстрым износом режущей кромки инструмента, не соответствии геометрии инструмента заявленной, низким качеством обработки поверхности заготовки, чрезмерными сколами при обработке, чрезмерным поднятием ворса при обработке и пр.
Типы фрез, используемые при гравировке резьбы.
В первую очередь это граверы (гравировальные фрезы). Используются следующие граверы: 30?- 60 градусов, 90 и 120 градусов. См. Рис. 25-26-27
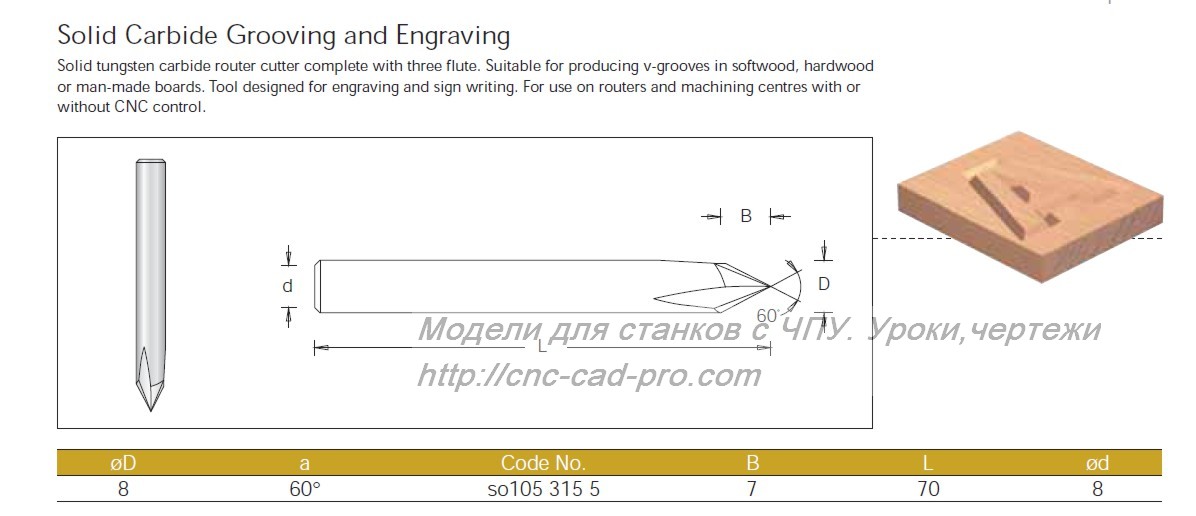
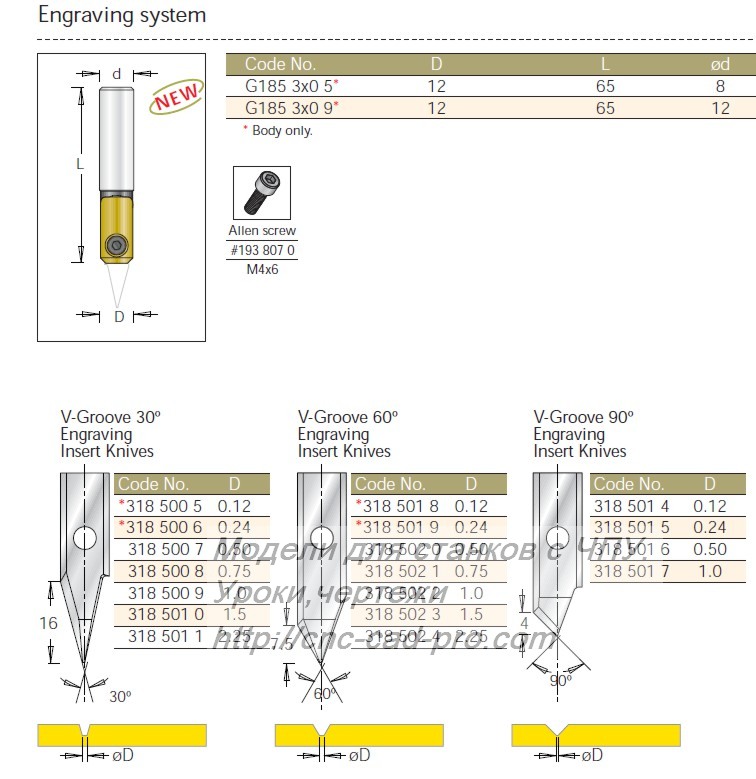

Также используются концевые цилиндрические фрезы с плоским основанием диаметром от 1мм до 8 мм.
Граверами выбираться боковые наклонные стенки резьбы, средние линии, лепестки, подрезки на пересечениях. Концевыми цилиндрическими фрезами выбираться фоны, также данными фрезами выполняется при необходимости обрезка резьбы по контуру (если резьба накладная или прорезная). См. Рис. 28

По личному опыту при гравировании плоскорельефной резьбы на станках с ЧПУ предлагаю использовать следующие фрезы. Фирма Dimar, страна производитель Израиль. И именно их новая линейка твердосплавных сменных граверов. См. Рис. 29.

Желательно иметь несколько держателей под пластины-граверы 30-60-90 градусов. Данными граверами можно фрезеровать средние линии, лепестки, и боковые стенки резьбы. Также для фрезерования боковых стенок резьбы для твердых пород (клен, ясень, дуб, граб) я бы рекомендовал полностью твердотельный гравер с тремя режущими ножами. См. Рис. 30
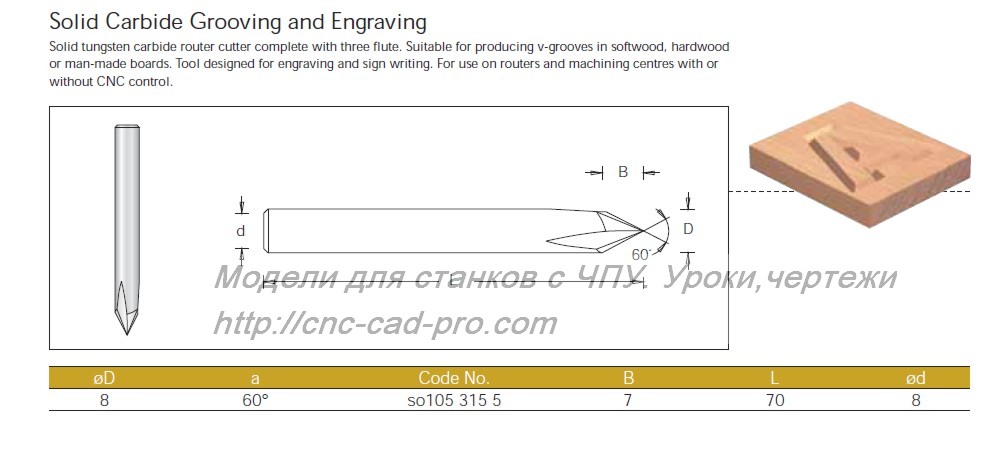
Для выборки фонов, и для обрезки по контуру рекомендую концевые цилиндрические фрезы с плоским основанием SGS Tool Company. 2-х заходные для резки и 3-х заходные для выборки глухих фонов. Страна производитель США.
5. Создание управляющей программы под плоскорельефную резьбу в ArtCAMPro 9.
Данные рекомендации будут актуальны и для более поздних версий ArtCAM. После того как рисунок будущей резьбы построен в CorelDRAW X7. Его необходимо экспортировать в формат Adobe Illustrator 8.0. Далее в программе ArtCAMPro 9. Создайте новую модель с необходимыми параметрами (высота, ширина, разрешение). См. Рис. 31-32
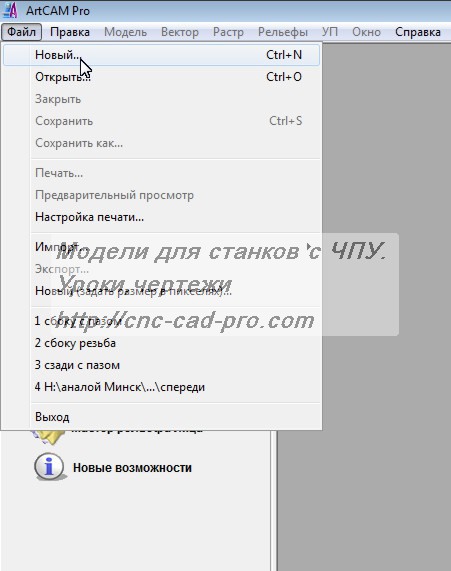
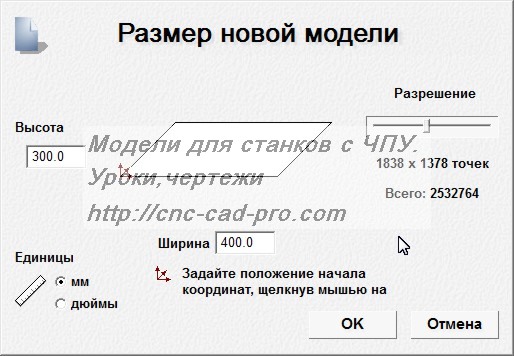
,
Импортируйте в ArtCAM ранее сохраненный векторный рисунок. «Файл» - «Импорт» - «Импорт векторов» См. Рис. 33.
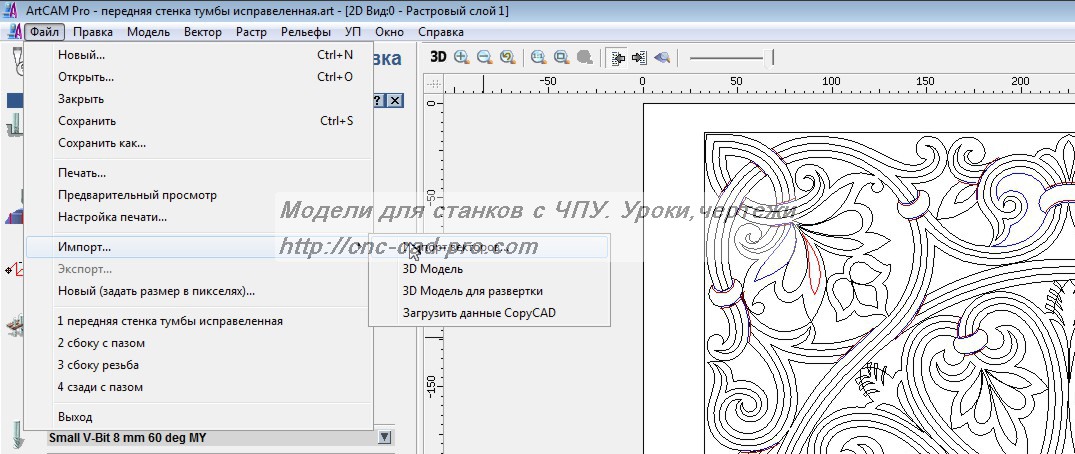
Часто гравируемый рисунок состоит из большого количества элементов, к которым будут применяться различные методы гравировки. По следующей причине целесообразнее разложить рисунок по слоям. Также это поможет оперативно менять определенные параметры гравировки (подачу врезания, рабочую подачу, плоскость безопасности и пр.) Например, при фрезеровании резьбы в теле (не сквозная) можно создать следующие слои с именами: «Средние линии», «Фоны», «Лепестки», «Подрезки». Для того чтобы создать новый слой у вас в правом углу экрана должно находиться прикрепленное окно «Вектора» См. Рис 34. (Если данное окно отсутствует, нажмите на клавиатуре клавишу F7)
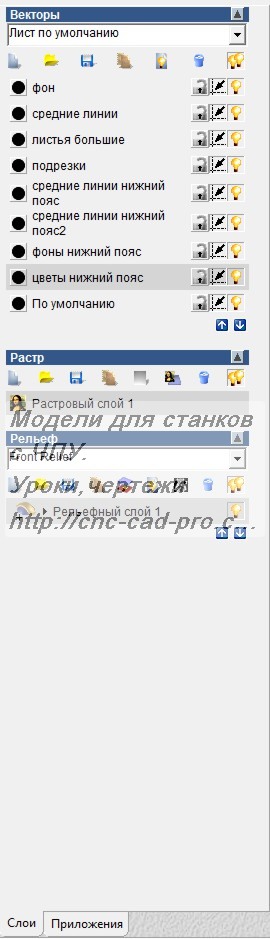
,
Для того чтобы создать новый слой необходимо нажать значок листка (первый по счету в левом углу прикрепленного окна) См. Рис.35
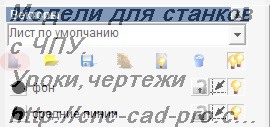
Далее дайте необходимое имя новому слою, для этого необходимо произвести двойной клик левой кнопки мыши по имени слоя и вписать имя. См. Рис. 36.
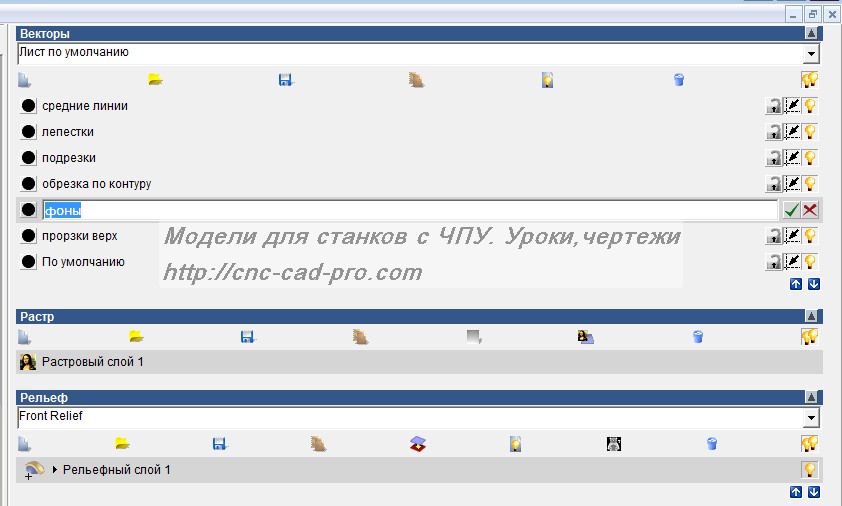
Далее выделите поочередно элементы резьбы (удерживая клавишу Shift) и переместите их на нужный слой согласно логике. Правая кнопка мыши по выделенным объектам далее пункт меню «Переместить на слой», далее выбрать нужный слой из выпадающего списка. См. Рис. 37
,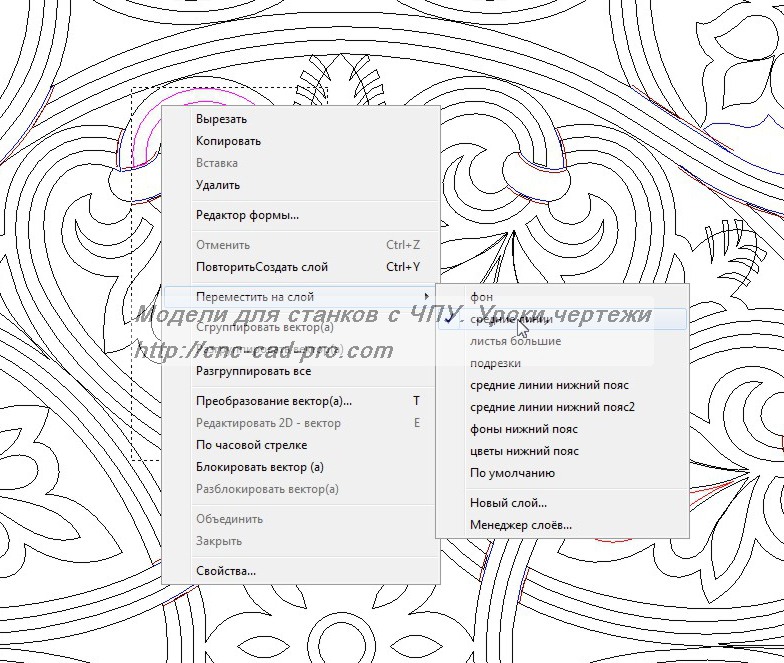
Примечание! Также обратите внимание на значок «лампочки» напротив названия слоя. Нажимая на данный значок, вы сможете включать либо отключать отображение векторов находящихся на данном слое. Очень удобно для группового выделения нужных векторов методом набрасывания лассо. См. Рис. 37(2)
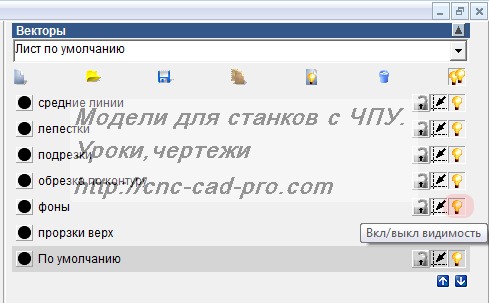
Как только как вектора разложили по слоям, можно перейти непосредственно к созданию управляющих программ.
Рассмотрим применение инструментов гравирования в ArtCAMPro 9 на практическом примере. Векторный рисунок для выполнения практического задания вы можете бесплатно скачать здесь. См. Рис. 38
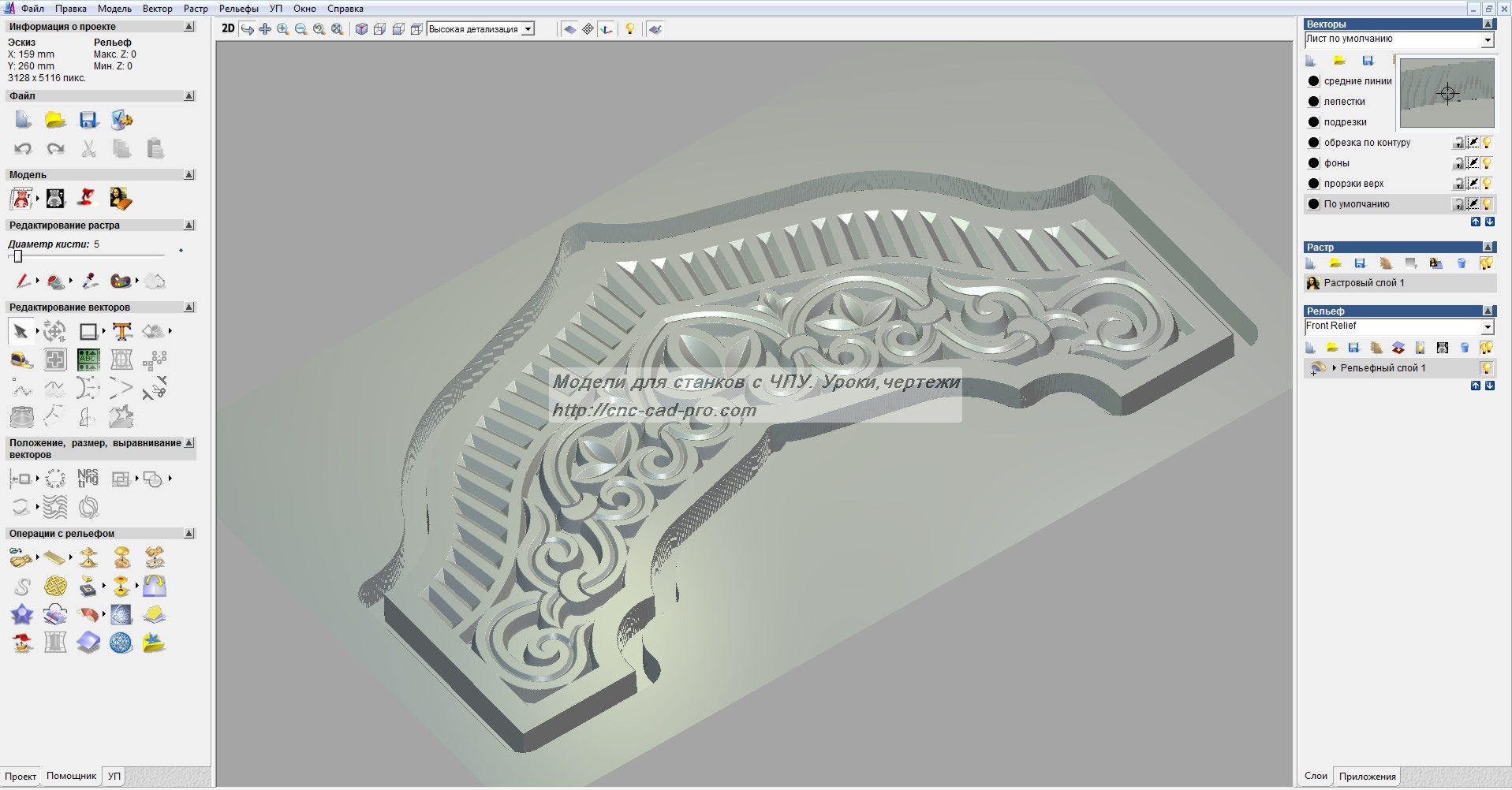
Гравировка фонов.
Отключим все слои, оставив только слой «Фоны». См. Рис 39.
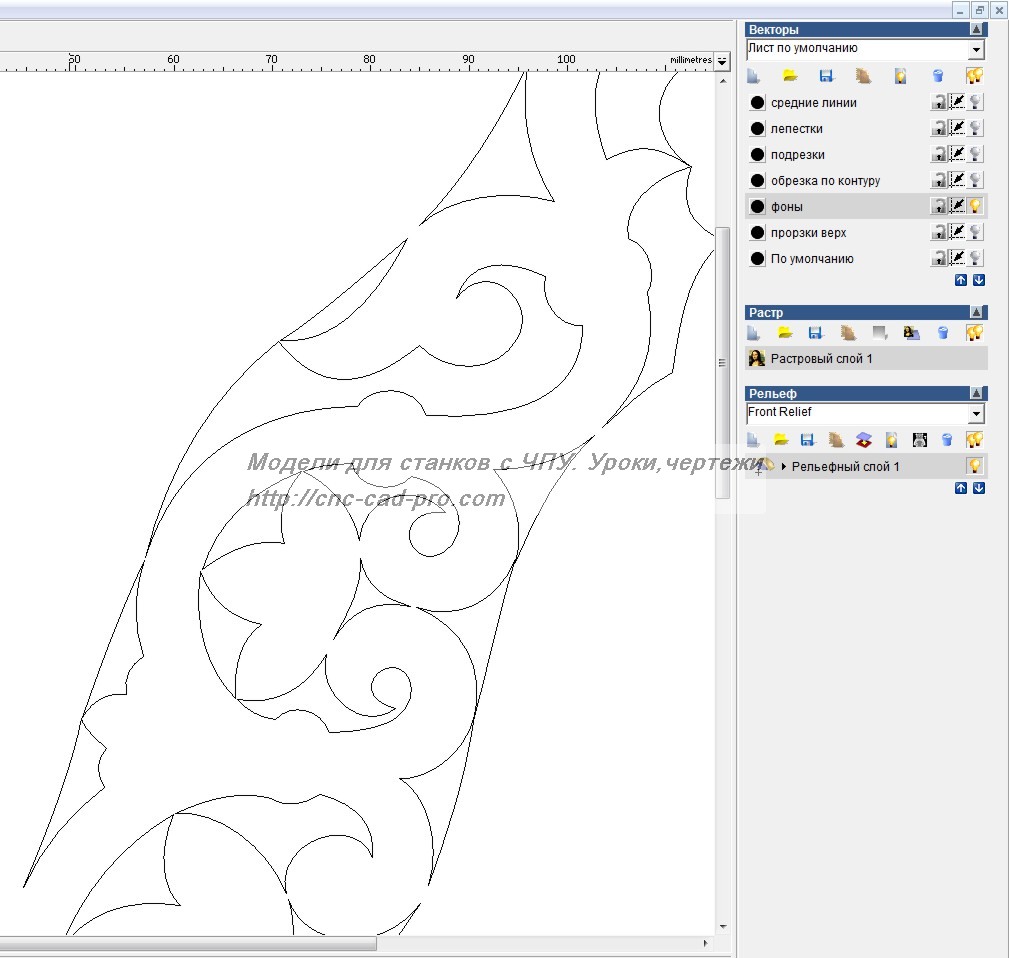
Далее проведем диагностику векторов на ошибки (проверка пересечений, совпадения точек векторов, наличие петель). Для этого выделяем все вектора, относящиеся к фонам накинув лассо левой кнопкой мыши, далее в верхнем текстовом меню выбираем вкладку «Вектор» - «Диагностика векторов» См. Рис. 40
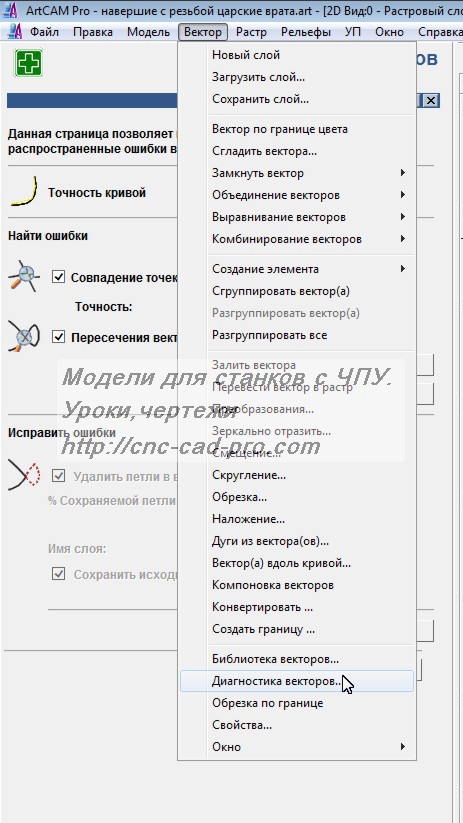
Далее нажимаем кнопку «Обнаружить», снимаем галочку «Сохранить исходные», далее «Исправить ошибки». Ошибки, которые не удалось исправить автоматически, исправляем вручную. См. Рис. 41
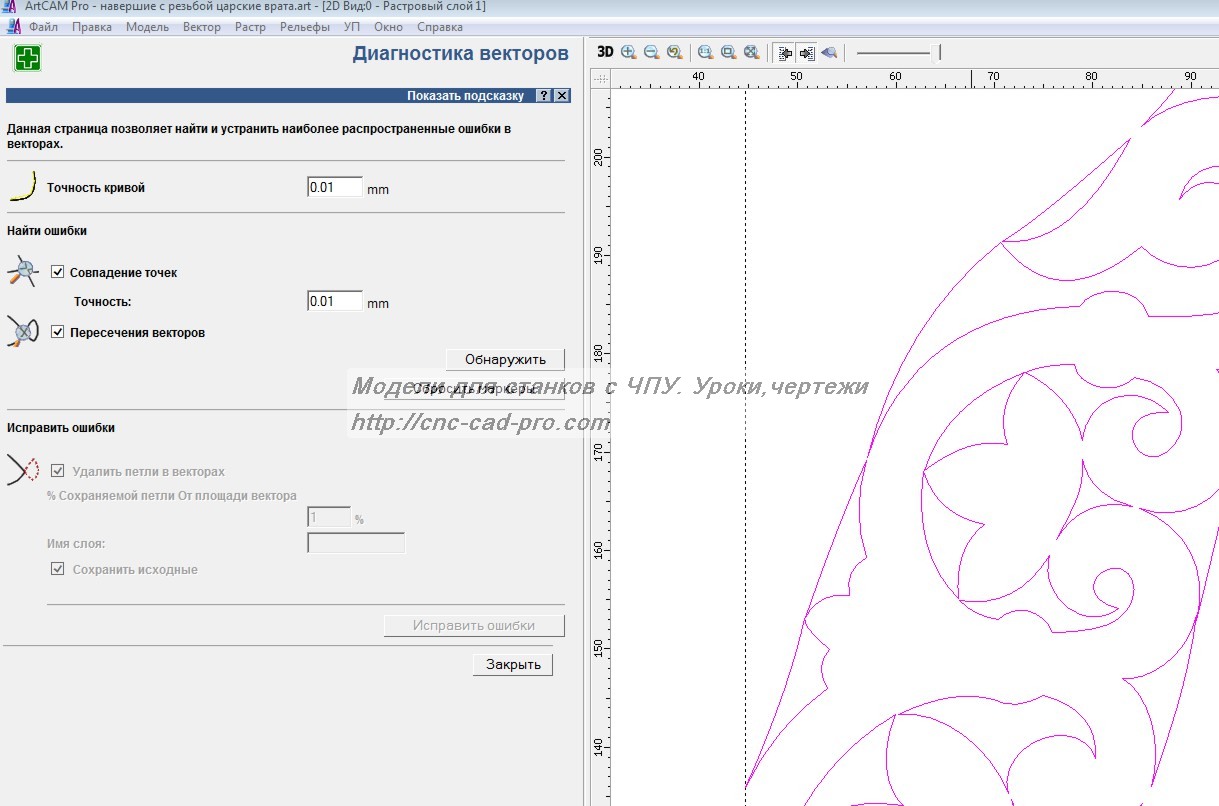
Следующим шагов выбираем снизу слева вкладку «УП» - 2D УП далее инструмент «Гравировка» См. Рис. 42-43
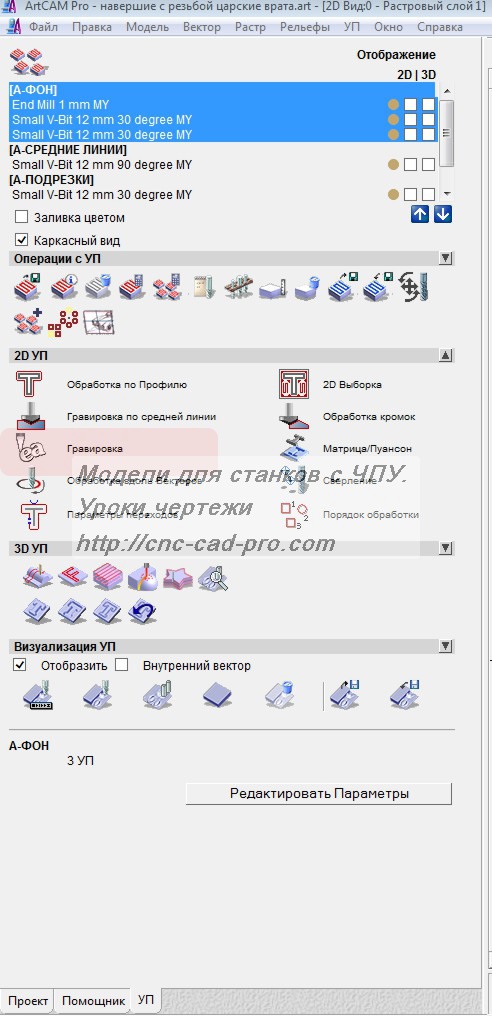
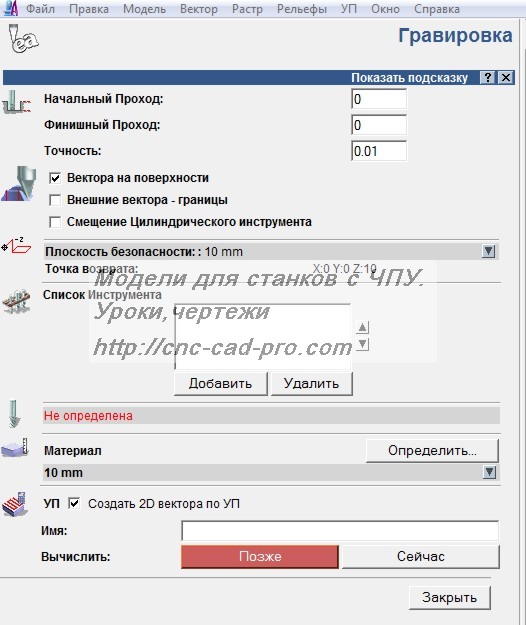
Далее создаем список инструмента, который будет использоваться при гравировке данного орнамента (кнопка «Добавить») В конкретном случае это концевая цилиндрическая фреза диаметром 1 мм (для фрезеровки фонов) и гравер 30 градусов для формирования стенок резьбы. См. Рис 44
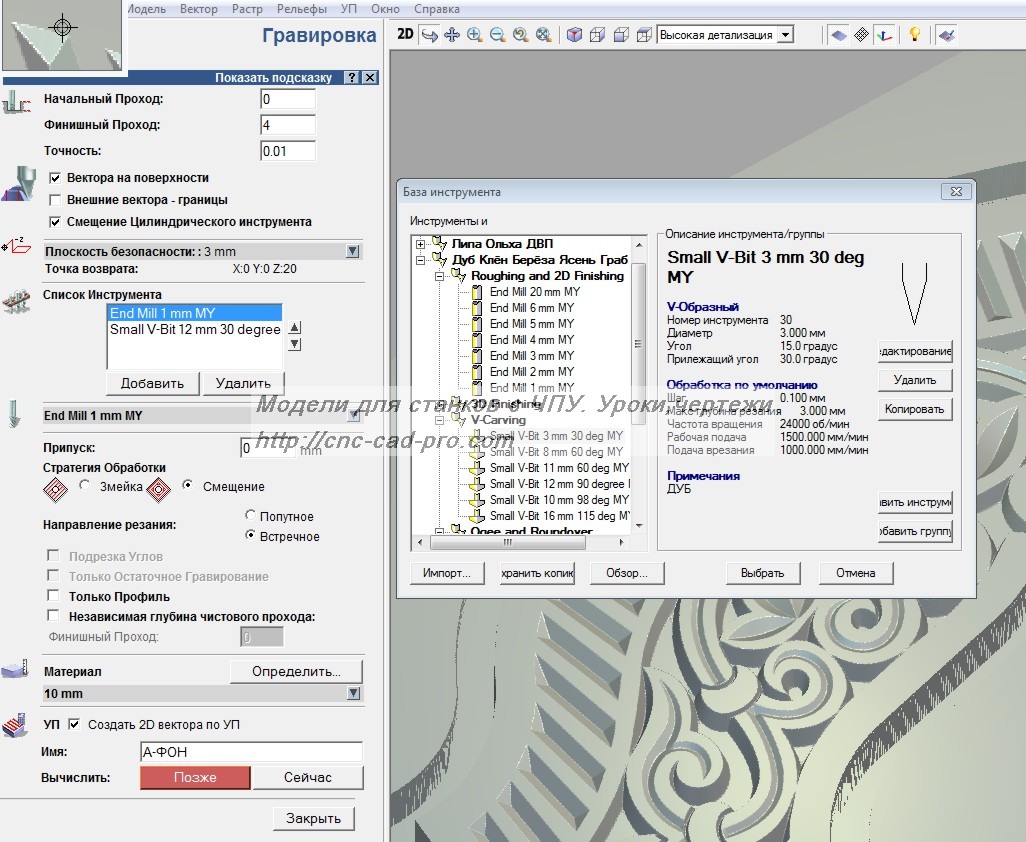
Настроем каждую из фрез. Сначала общие параметры для всех фрез – это «Начальный проход», «Финишный проход», «Точность» установить галочки напротив параметров «Вектора на поверхности», «Смещение цилиндрического инструмента». Также необходимо установить параметр «Высота безопасности» (индивидуально, в зависимости от того как у вас закреплена заготовка и насколько выступает оснастка) См. Рис. 45

Далее настроем концевую цилиндрическую фрезу диаметром 1 мм. Настроем такие параметры как «Шаг», «Глубина за проход», «Рабочая подача», «Подача врезания», «Частота вращения», «Припуск», «Стратегия обработки». И также укажем толщину обрабатываемого материала. После установки всех параметров не забываем нажать кнопку «Вычислить» УП См. Рис 46.
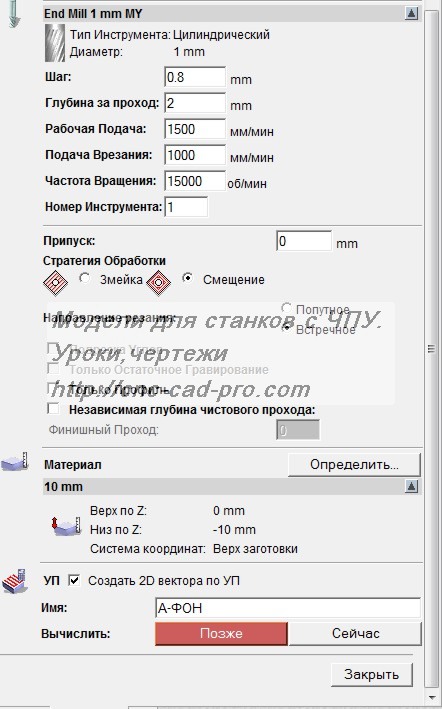
Далее настроим гравер 30 градусов. Зададим следующие параметры как «Шаг», «Глубина за проход», «Рабочая подача», «Подача врезания», «Частота вращения», «Припуск», «Стратегия обработки». Также обязательно поставим галочки напротив параметра «Подрезка углов». Также хотелось бы обратить внимание на следующий параметр как «Только профиль». Установите данный параметр, если вы не хотите чтобы гравер подчищал фон за цилиндрической фрезой. Числовые настройки гравера смотрите на рис. 47.

Чтобы убедиться, что все фрезы настроены правильно, сделайте визуализацию (имитацию) УП. Для этого выберите в верхнем текстовом меню «УП» - «Имитация всех УП» См. Рис. 48
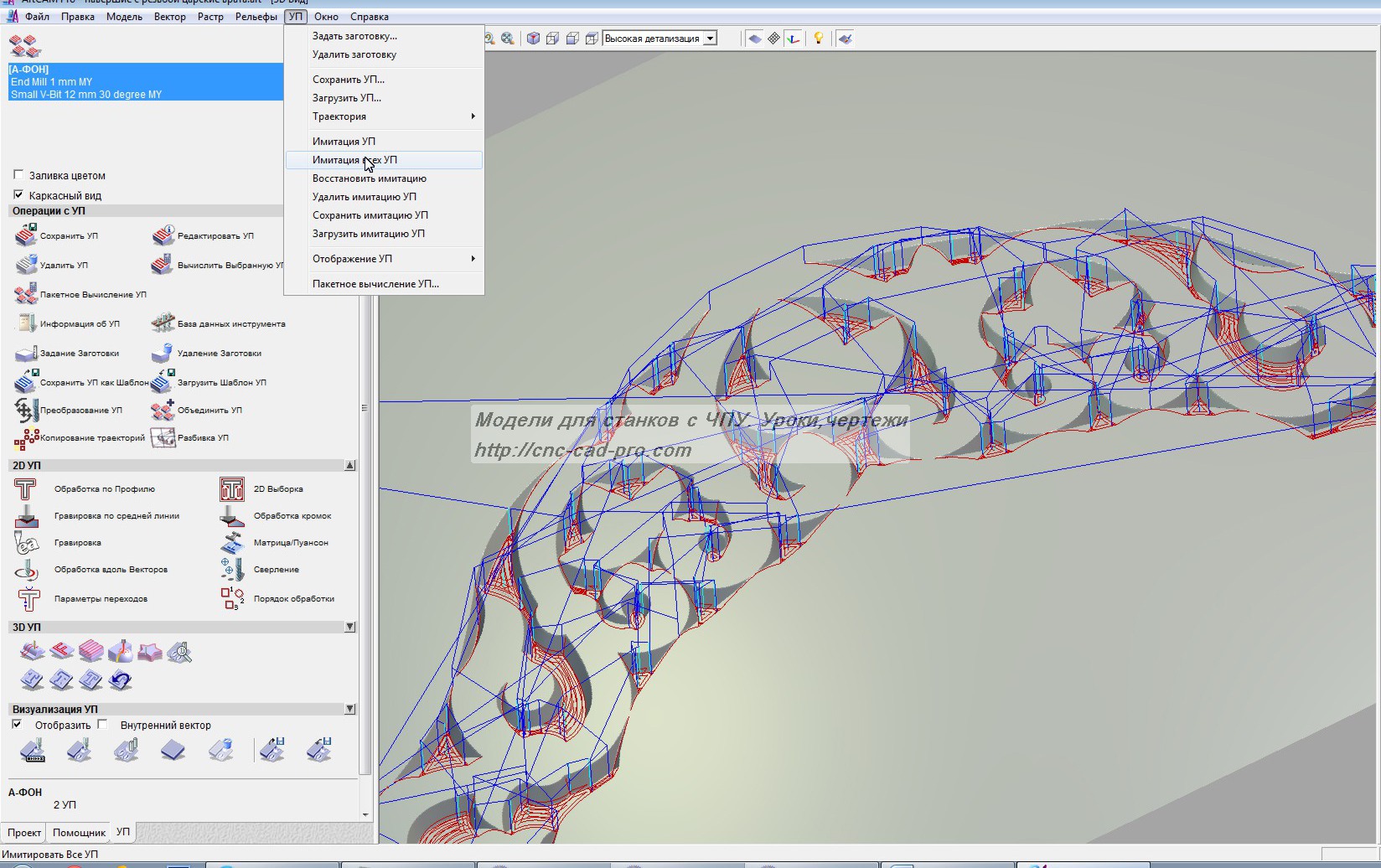
Следующим шагом у нас будет настройка фрезы для обработки средних линий. Отключим отображение УП, также отключим слой с фонами. Выберем в ArtCAMPro 9 инструмент 2D УП «Гравировка по средней линии» См. Рис 49
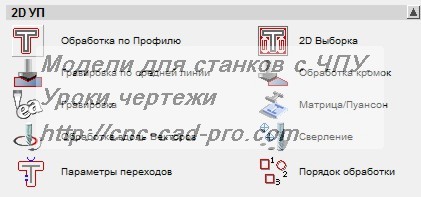
Далее выберем гравировальный инструмент, в данном случае это гравер 90 градусов (следует отметить, что если вы желаете получить более глубокие средние линии, то выберете гравер 60 градусов), далее настроем необходимые параметры фрезы и инструмента «Гравировка по средней линии» См. Рис. 50.
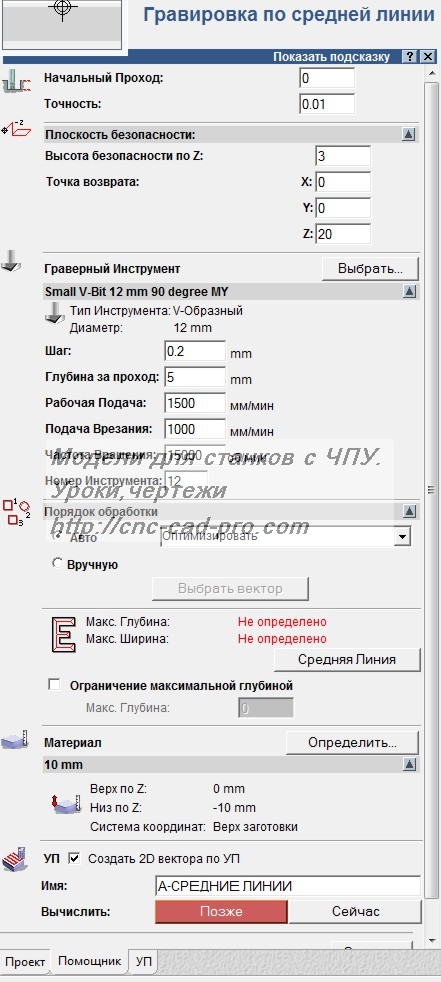
Далее просчитываем максимальную глубину и ширину нажав кнопку «Средняя линия» См. Рис. 51
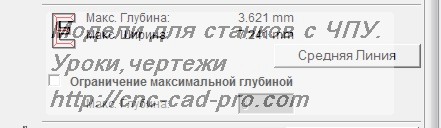
Следующим шагом не забываем вычислить УП.
Завершающий этап для данного практического примера это формирования пересечений так называемых «подрезок». Спрячем слои содержащие фоны и средние линии. Оставим только слой содержащий не замкнутые вектора которые будут формировать подрезки См. Рис 52
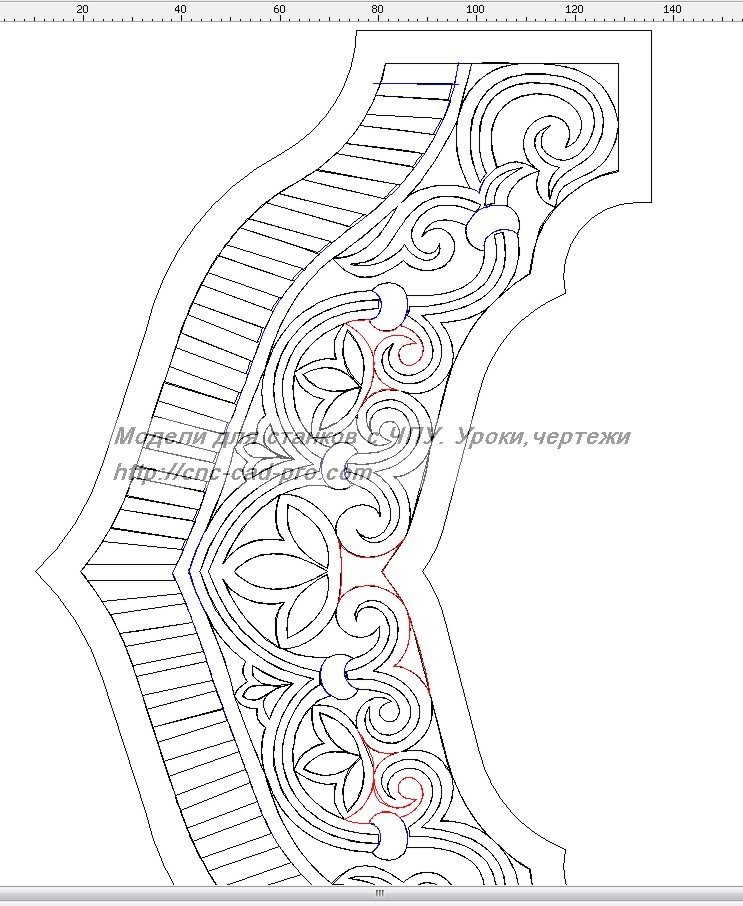

Далее выберем инструмент 2D УП «Обработка по профилю». Выберем необходимую фрезу. В данном случае это 30 градусный гравер (такой же, как и при гравировке фона) глубина фрезеровки 1.2 мм. Остальные настройки инструмента как на рисунке. См. Рис. 53
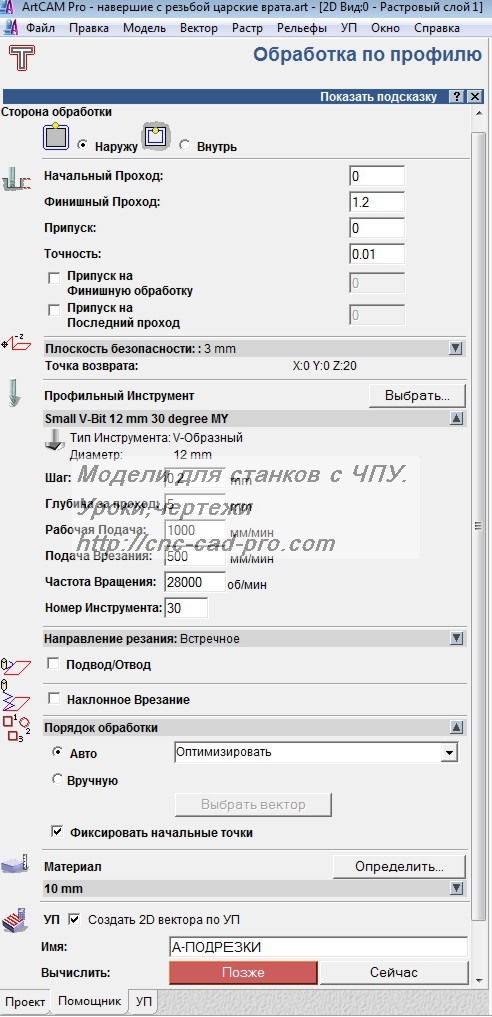
Следует заметить, что иногда вектора для формирования пересечений необходимо развернуть, чтобы фреза прошла с нужной нам стороны вектора. Для того чтобы развернуть вектор выделите его, далее правая кнопка мыши, в появившемся меню выберите пункт «Развернуть вектора» См. Рис. 54
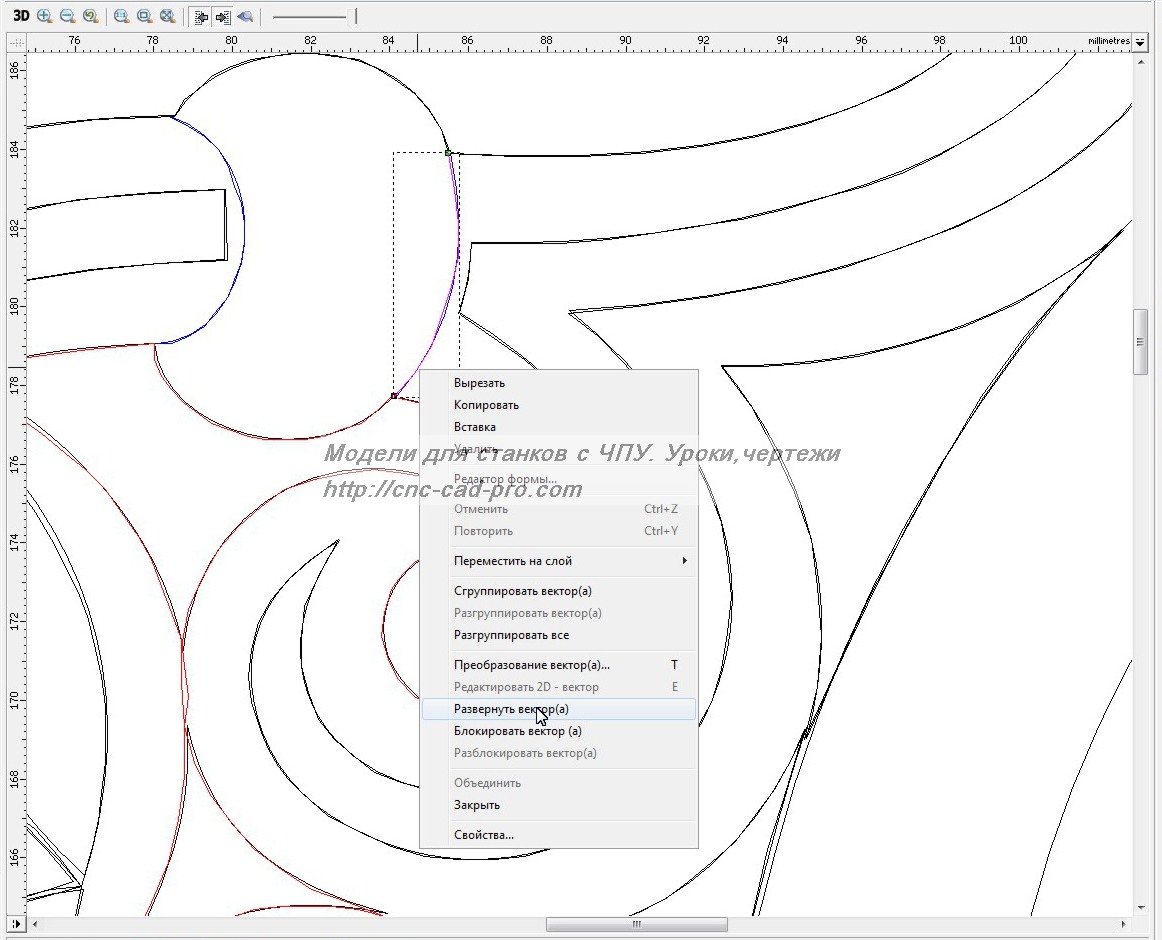
Запустите финальную визуализацию всех УП. Если вы все сделали правильно у вас должно получиться как на рисунке. См. Рис 55
|