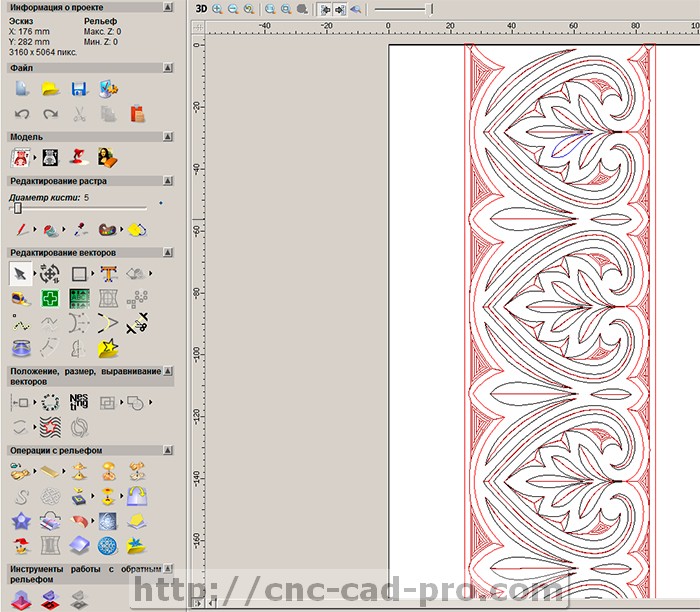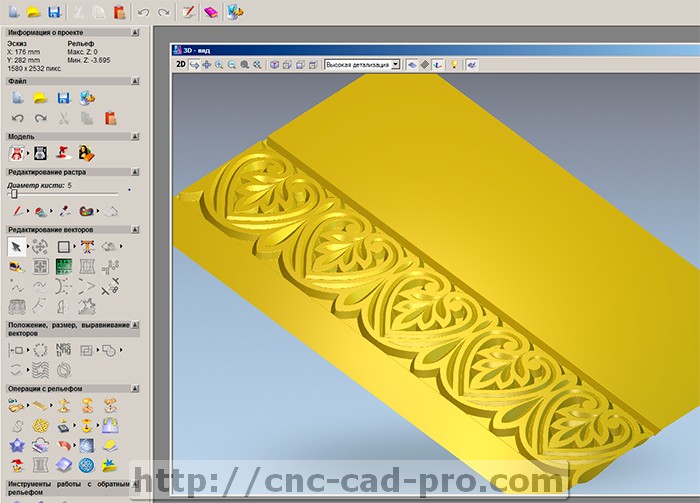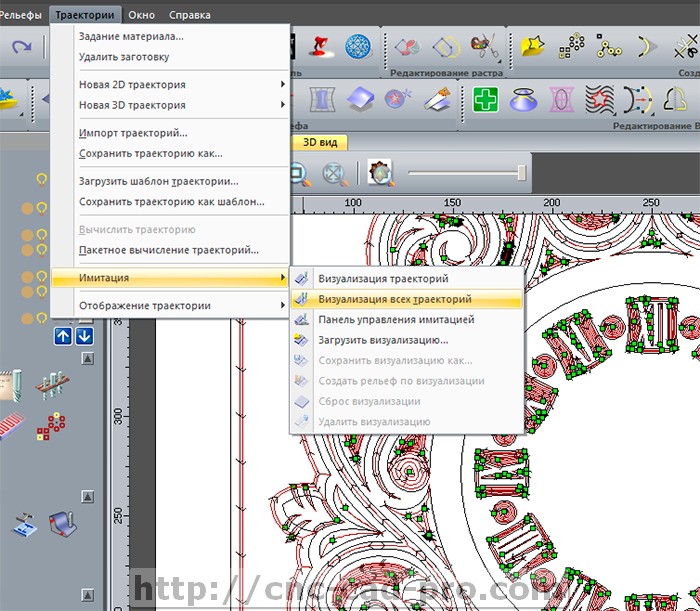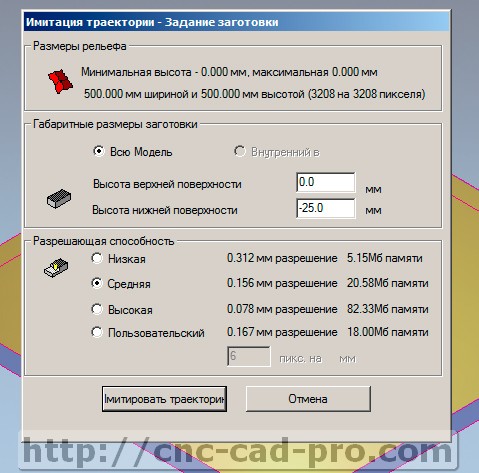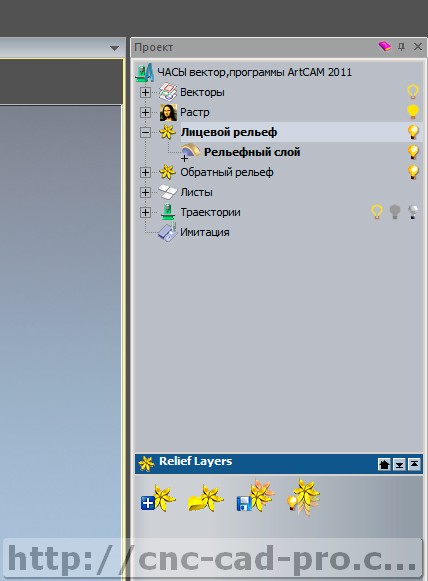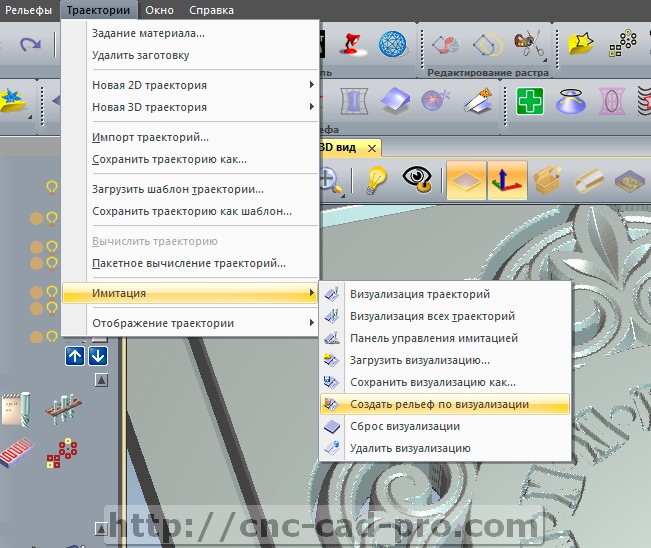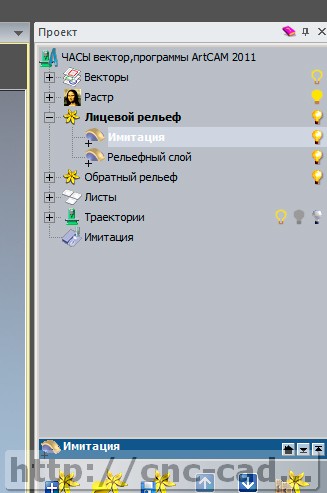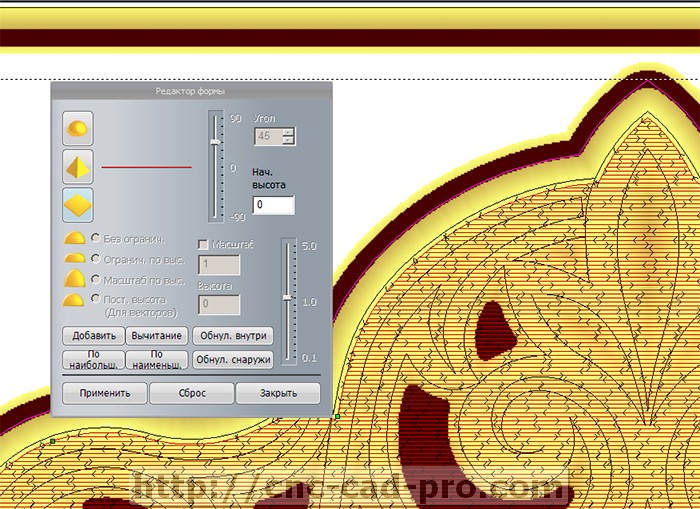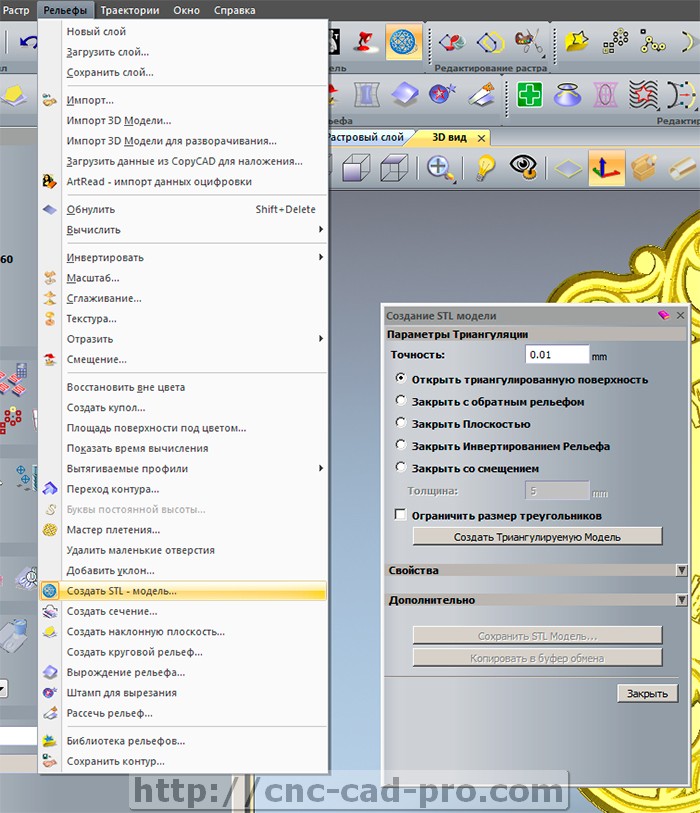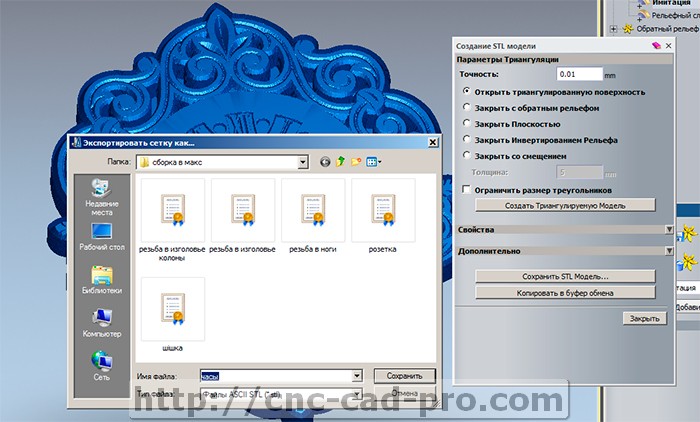| Главная » Статьи » Уроки ArtCAM |
Доброго времени суток, уважаемые посетители сайта. Тема данного урока - это создание 3d модели по имитации в ArtCAM 2011. Для чего это нужно? Применение данной методики во-первых, подходит для экспорта полученной модели с имитации например в Autodesk 3ds Max для сборки и визуализации уже конечного изделия, чтобы иметь представление, как будет смотреться будущее изделие с резьбой, полученной в ArtCAM. См. Рис. 1
Рис.1-1 Визуализация часов в сборе.
Рис.1-2 Визуализация аналоя. Модели боковых стенок с прорезной резьбой, царги получены при помощи имитации в ArtCAM. Сборка всей модели производилась в Autodesk 3ds Max.
Рис.1-3 Визуализация детской игрушки (балансир). Модель получена по имитации в ArtCAM. Визуализация в Autodesk 3ds Max +V-Ray Во-вторых, также бывает необходимость получить модель по имитации в ArtCAM, далее ее импортировать в сторонний редактор 3d графики для определенных манипуляций, и далее снова в ArtCAM, и сделать уже управляющую программу по измененной модели для фрезерных станков с ЧПУ. Для наглядного понимания возьмем конкретный пример. Изначально мы по вектору создали имитацию резьбы на плоскости, далее получили модель по симуляции. После этого полученную модель импортировали в Autodesk 3ds Max, применили к ней инструмент "Модификатор деформации по пути (Path Deform) ", далее применили модификатор "Изгиб (Bend )" , тем самым получив необходимую модель основания колонны. Далее данная модель уже обрабатывалась на поворотном приспособлении (4-я ось) как 3d модель, а не вектор на плоскости. См. Рис. 2-4.
Рис.2
Рис.3
Рис.4 Итак рассмотрим технологию получения 3d модели по имитации. Возьмем для примера программу часов. См. Рис. 5
Рис.5 Вектора созданы, фрезы прописаны и настроены. Запускаем имитацию фрезеровки "Траектории" - "Имитация" - "Визуализация всех траекторий". См. Рис. 6
Рис.6 В появившимся окне выберем разрешающая способность "Средняя" (чем больше разрешающая способность, тем плотнее в будущем будет полигональная сетка). См. Рис. 7
Рис.7 После имитации УП мы получили следующее. См. Рис. 8
Рис.8 Далее нам необходимо получить модель по имитации. Справа в окне "Проект" выделите пункт "Лицевой рельеф", далее выберите в меню сверху "Траектории" - "Имитация" - "Создать рельеф по визуализации". См. Рис. 9 -10
Рис.9
Рис.10 Первоначально кажется, что ничего не изменилось, но это не так. Обратите внимание на уже знакомое нам окно "Проект". У вас должен был появиться новый рельефный слой "Имитация". См. Рис. 11
Рис.11 Удалите имитацию УП. ("Траектории"-"Имитация"- "Удалить визуализацию"). Далее продолжим работать с нашим рельефом, созданным по имитации. Нам необходимо избавиться от лишнего в нашей 3d модели, обрезав ее по наружному контуру. См. Рис. 11-2
Рис.11-2 Для этого выделим наружный вектор часов и зададим ему копирование со смещением на ширину фаски, в моем случае это около 4.5 мм. См. Рис. 12
Рис.12 Далее двойным кликом правой кнопки мыши по вектору обрезки вызываем меню "Редактор формы". Далее нажимаем кнопку "Обнулить снаружи" и "Применить", тем самым мы удалим все части модели, находящиеся не внутри вектора. См. Рис. 13-14
Рис.13
Рис.14 Важно! Отключите отображение нулевой плоскости. См. Рис. 14-2
Рис.14-2 Теперь создадим STL модель. Для этого в текстовом меню сверху выберите "Рельефы" - "Создать STL модель". Далее, оставляя все настройки по умолчанию, нажмите кнопку "Создать Триангулируемую модель", далее нажмите "Сохранить STL модель". См. Рис. 15-16
Рис.15
Рис.16 Все, STL модель готова, теперь ее можно импортировать в Autodesk 3ds Max. Далее можно внести необходимые изменения. Построить студию для визуализации, выставить источники света, настроить рендер vray и произвести непосредственно саму визуализацию. То, что должно получиться, смотрите на рис. 17.
Рис.17 Надеюсь, урок вам был полезен. Оставляете комментарии. До новых встреч!
| |
| Просмотров: 32004 | Комментарии: 4 | | |
| Всего комментариев: 4 | |
|
| |