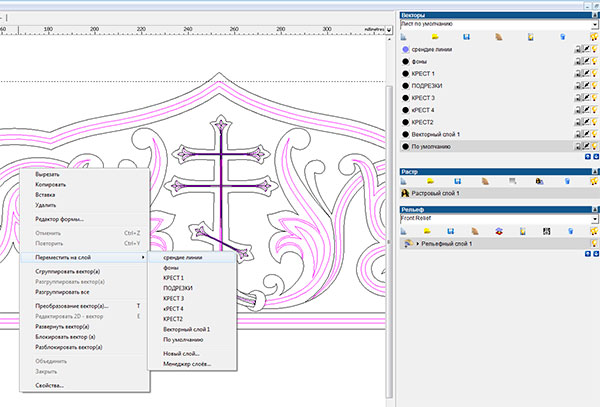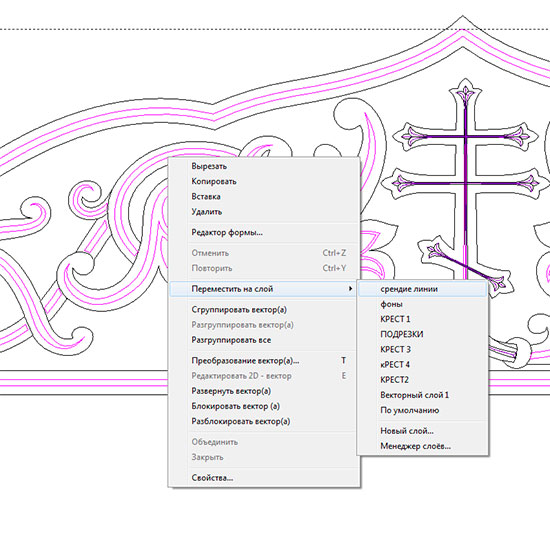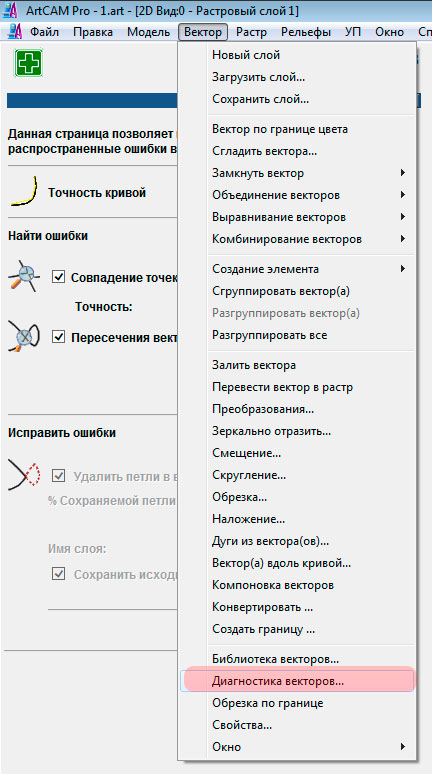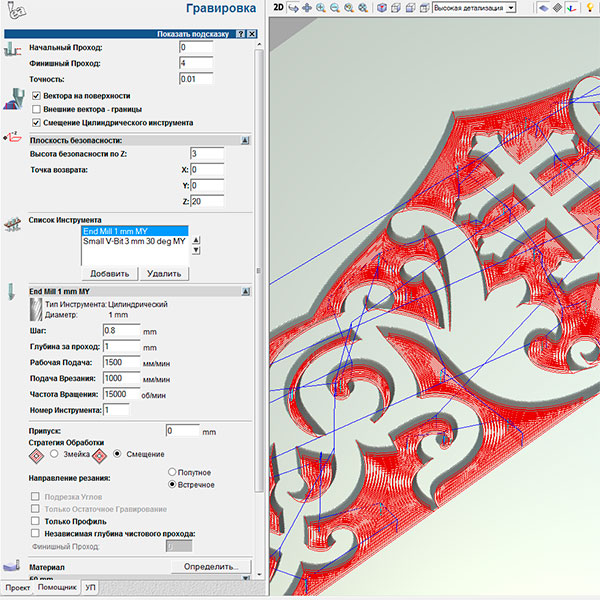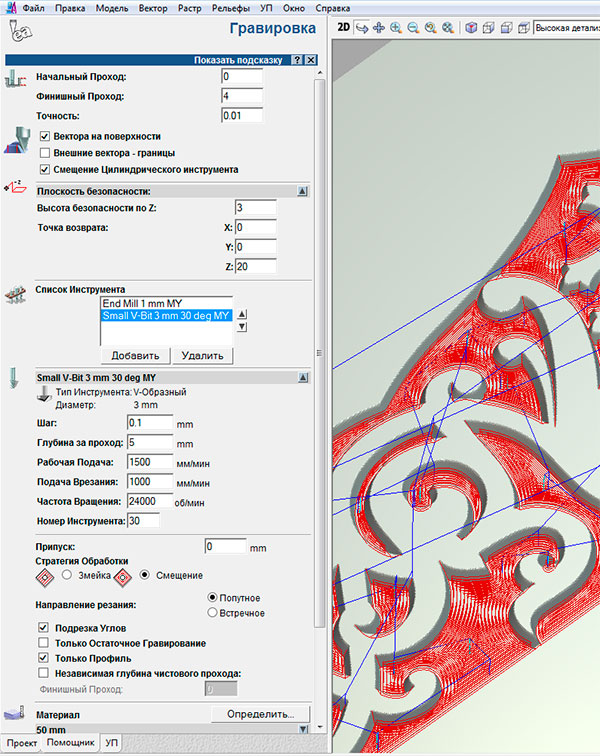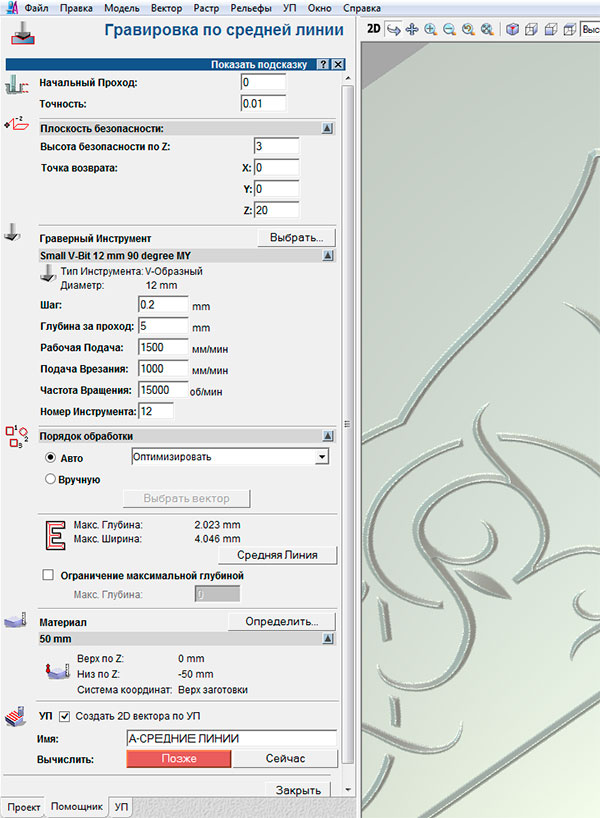Добрый вечер, уважаемый посетитель сайта посвящённого деревообработке и ЧПУ резьбе. Предлагаю вам ознакомиться с уроком, темой которого будет создание управляющего файла плоскорельефной резьбы по фотографии. См. Рис. 1


Рис.1. Визуализация резьбы полученной по фото.
Хочу отметить, что я являюсь сторонником полного наиболее творческого цикла создания программы резьбы: от рисунка и до программы. Но иногда у клиента уже есть фотография резьбы и ему хочется получить точно такую гравировку на своем изделии. Но в большинстве случаев качество фотографии заставляет желать лучшего, и переложить фотографию один к одному векторами не получается и тем самым получить качественней векторный контур резьбы достаточно проблематично. В данной ситуации приходиться прибегать к определенным хитростям, благо на помощь нам в этом приходит весь богатый инструментарий программы векторной графики CorelDRAW X7.
Итак, приступим, но прежде чем загружать фотографии на рабочий лист в CorelDRAW X7 ее необходимо немного отредактировать. Редактирование фотографии заключается в большинстве случаев в исправлении перспективных искажений. См. Рис. 2

Рис. 2 Фотография с перспективным искажением.
Для данной цели я использую программу Adobe Photoshop. Откройте фотографию урока в Adobe Photoshop сделайте фоновое изображение слоем (двойное нажатие мыши по изображению слоя в правой части экрана), далее сверху в текстовой панели инструментов выберите меню «Редактирование» - «Трансформирование» См. Рис. 3
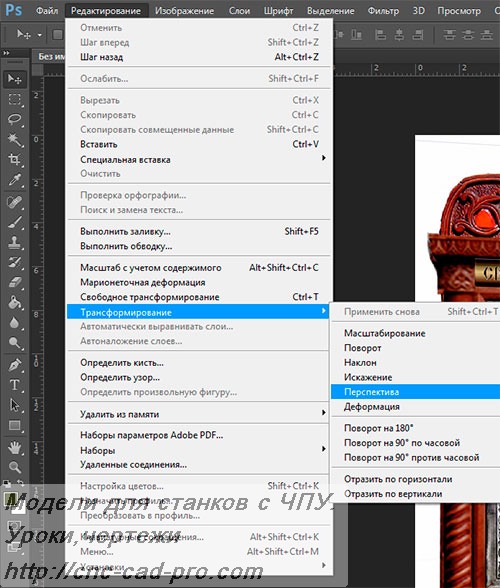
Рис. 3
Далее перемещайте маркеры, появившейся пунктирной рамки вокруг фотографии, тем самым выправив перспективные искажения. См. Рис. 4

Рис.4
Загрузите фотографию на рабочий лист CorelDRAW X7. Далее нам необходимо построить векторный элемент, при помощи которого мы будем строить переплетения резьбы.
Возьмите инструмент «Ломаная линия» и постройте им небольшой произвольный отрезок. См. Рис. 5
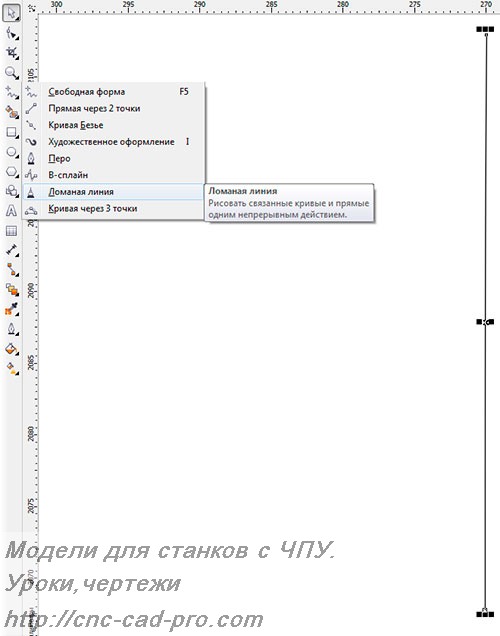
Рис.5
Далее возьмите инструмент «Форма» горячая клавиша F10. Выделите данным инструментом все точки (узлы) отрезка. См. Рис. 6
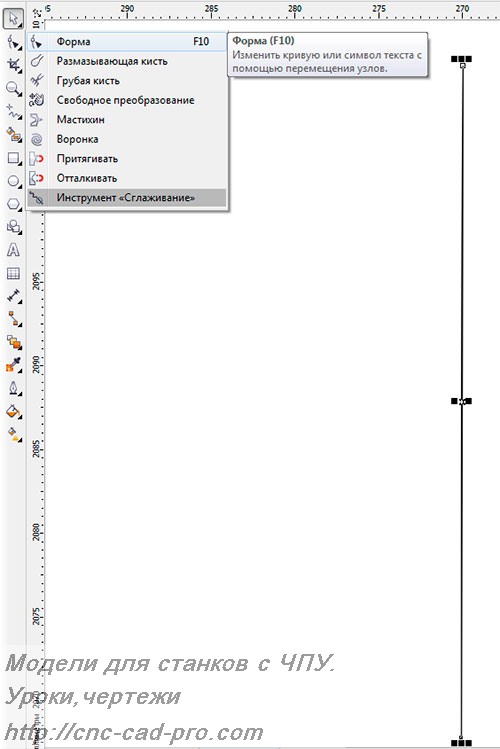
Рис.6
Далее не снимая выделения, нажмите правой кнопкой мыши по любому из выделенных узлов отрезка, в появившемся меню выберите пункт «Преобразовать в кривую». См. Рис. 7
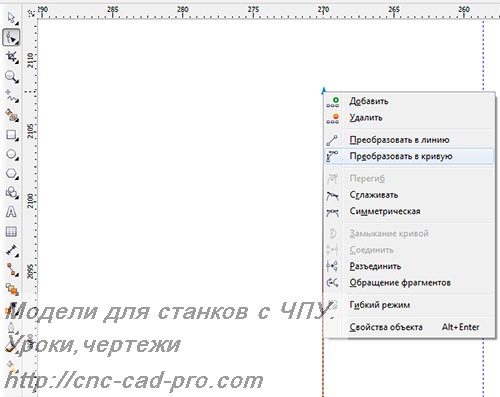
Рис.7
Примените к кривой-отрезку инструмент «Контур» См. Рис. 8

Рис.8
Настройте инструмент следующим образом: шаги контура – 2, смещение контура 1,7(цифра относительна она будет отличаться в зависимости от размера фотографии), данная цифра влияет на ширину плетения резьбы. Также передвиньте ползунок «Ускорение объекта»- «Объект», данная настройка позволяет добиться нам необходимой ширина средней линии резьбы. См. Рис. 9

Рис.9
Переместите получившийся векторный объект поверх фотографии резьбы. Используя перемещение точек, плечей, добавляя новые точки, выгибайте центральную кривую, так как вам необходимо, все остальные кривые контура примут ее форму. Это очень удобно т.к. изменяя центральную кривую мы изменяем среднею линию резьбы и ее границы абсолютно параллельно См. Рис. 10.

Рис.10
Создайте копии векторных элементов удлините их, добавляя новые точки. Обложите этими копиями оставшеюся резьбу. См. Рис. 11

Рис.11
Далее включите привязки, для этого выберите сверху под текстовым меню «Привязать к..» - «Привязка к объектам». См. Рис.12
 Рис.12 Рис.12
Далее возьмите инструмент «Кривая через 3 точки» и достройте недостающие элементы резьбы. Обратите внимание, что окончания резьбы своей формой «стремиться» к окружности. См. Рис. 13
 Рис.13 Рис.13
Теперь нам для дальнейшего редактирования векторного контура резьбы необходимо разъединить ранее созданные контурные группы. Для этого нажмите правой кнопкой мыши по центральной линии и в появившемся меню выберите пункт «Разъединить Контурная группа». См. Рис. 14
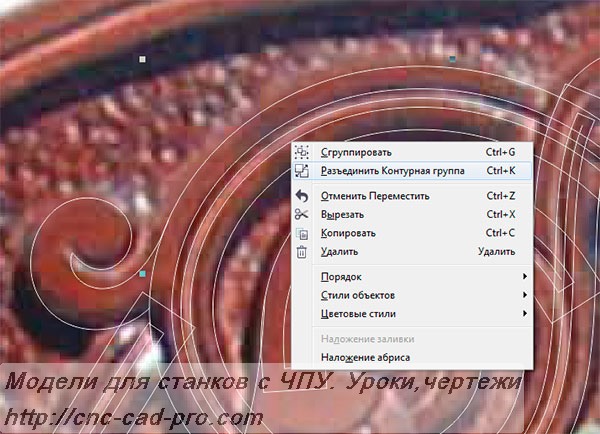
Рис.14
Далее возьмите инструмент «Удаление виртуального сегмента» См. Рис. 15
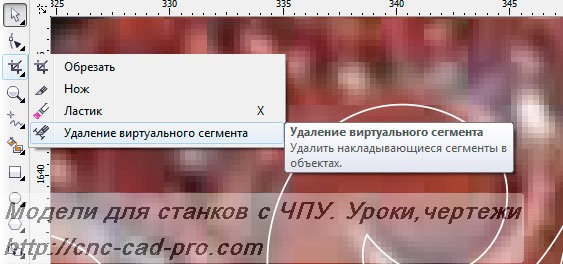
Рис.15
Удалите визуально образованные пересечением вектора, тем самым получая необходимый контур рисунка резьбы См. Рис. 16-17.
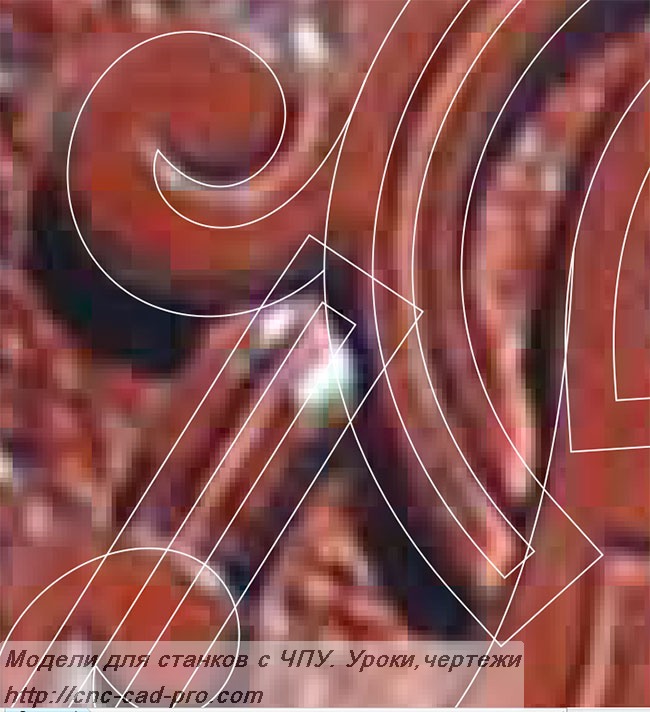
Рис.16

Рис.17
Займемся средним линиями, а именно местами где они расходиться в нескольких направлениях. Выберите в текстовом меню сверху «Окно» - «Окна настройки» - «Формирование». Далее справа в прикрепленном окне установить параметр «Объединение» , также в настройках данного инструмента снимите все галочки. См. Рис. 18

Рис.18
Объедините средние линии используя данных инструмент , при необходимости удалите ненужные узлы используя инструмент «Форма» См. Рис. 19-20

Рис.19
 Рис.20 Рис.20
Далее заострите окончания средних линий, используя инструмент «Форма» См. Рис. 21-22.
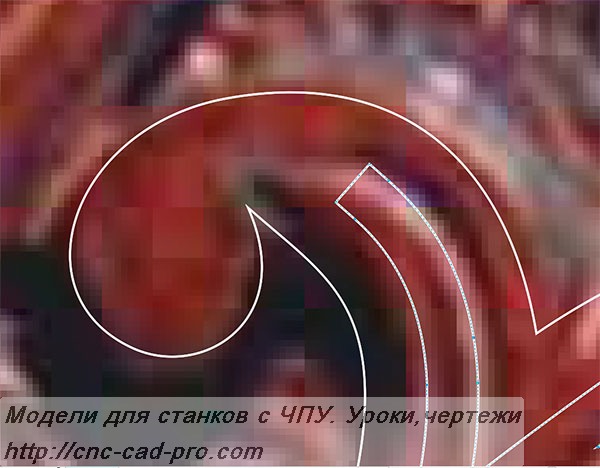
Рис.21
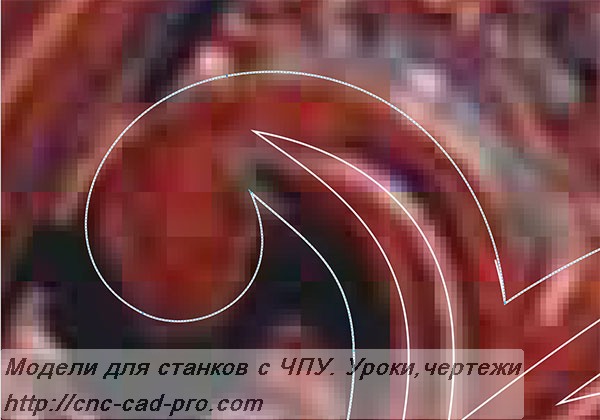
Рис.22
Теперь нам следует проделать самую сложную и кропотливую работу и эта работа с фонами. См. Рис. 23

Рис.23
Фоны можно строить нескольким способами. Первый способ - это ручной метод. Уже знакомым нам инструментом «Форма» F10, добавляем в необходимых местах узлы, далее разъединяем их (инструментом «Форма» выделить узел, правая кнопка мыши, в меню выбрать «Разъединить»). Далее разъединяем кривую (для этого необходимо выделить кривую с разомкнутыми ранее узлами, нажать правую кнопку мыши и выбрать пункт «Разъединить кривая»). Далее объединяем кривые, формирующие замкнутый фон резьбы (выделяем кривые формирующие фон, правая кнопка мыши, пункт «Объединить кривые»). Далее замыкаем узлы, тем самым получаем замкнутый вектор, который будет являться будущим фоном резьбы. См. Рис. 24
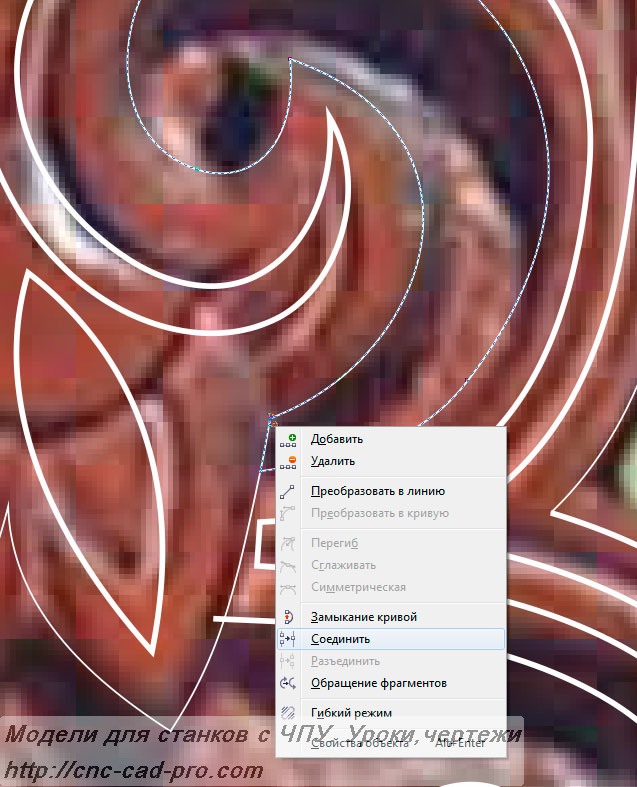 Рис.24 Рис.24
Второй способ - это автоматический метод. Возьмите инструмент «Интеллектуальная заливка». Далее щелкните им внутри области образуемой пересечением не замкнутых векторов . Тем самым вы автоматически получите замкнутый вектор на остове пересечений не замкнутых векторов. См. Рис. 25.
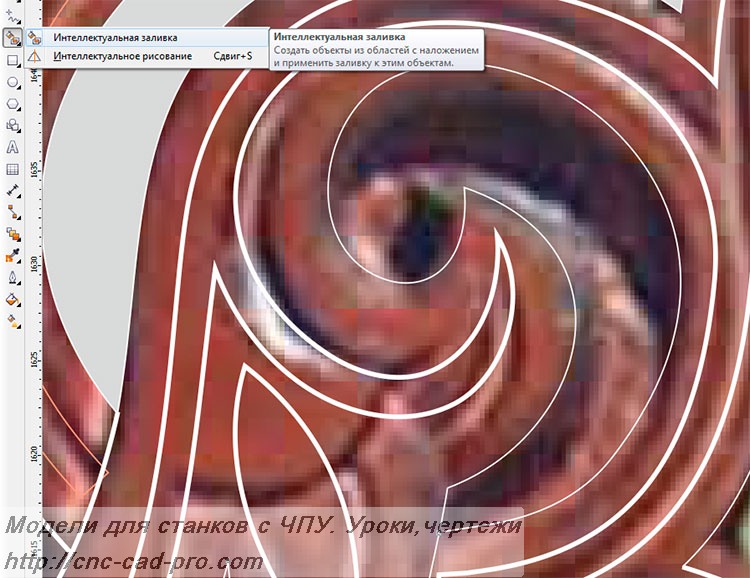 Рис.25 Рис.25
Постройте все оставшиеся фоны и средние линии в итоге у ваз должен получиться следующий векторный рисунок. См. Рис. 26. Примечание. Все замкнутые вектора залиты однородной заливкой.

Рис.26
После того как вы создали векторный рисунок будущей резьбы экспортируйте его из программы CorelDRAW в формат Encapsulated PostScript (.eps)
Далее создайте в ArtCAM Pro 9 новую модель с необходимым размерами. Всю последовательность действий по работе в программе ArtCAM Pro 9 я описал ранее в статье-уроке «Плоскорельефная резьба по дереву на станках с ЧПУ» раздел статьи «Создание управляющей программы под плоскорельефную резьбу в ArtCAM Pro 9» поэтому повторяться не буду. В данном уроке я лишь покажу основные настройки УП. Также напоминаю вам, что прежде чем применять стратегии обработки к группам векторов их желательно разложить по слоям согласно логики обработки. См. Рис. 27
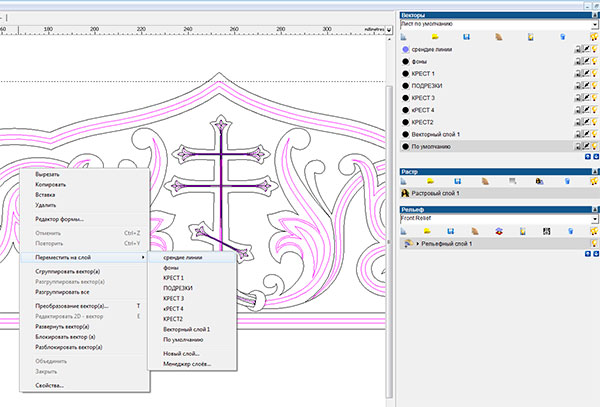
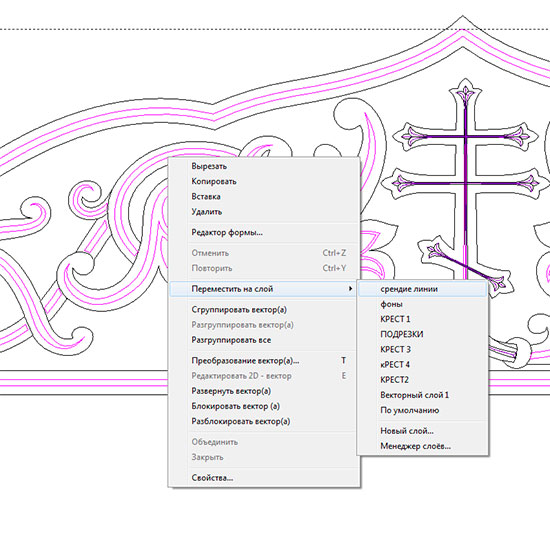
Рис. 27
Далее вектора необходимо проверить на наличие ошибок (пересечения, петли и т.д.). См. Рис. 28
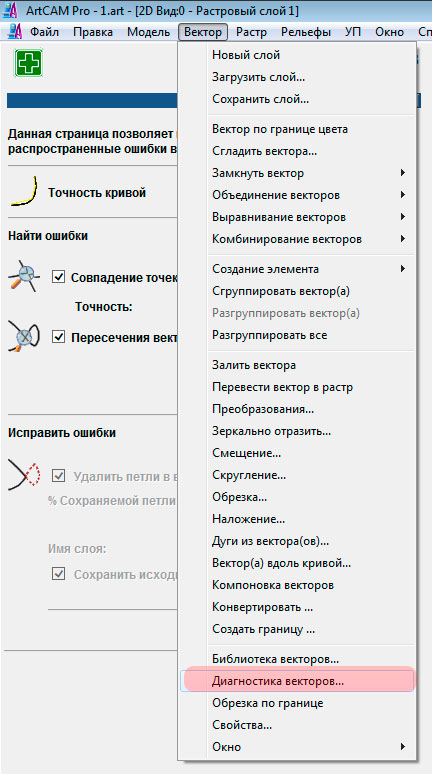
Рис.28
В завершение урока предлагаю вам ознакомиться с рекомендуемыми настройками УП.
Гравировка фонов инструмент «Гравировка» См.Рис 29-30
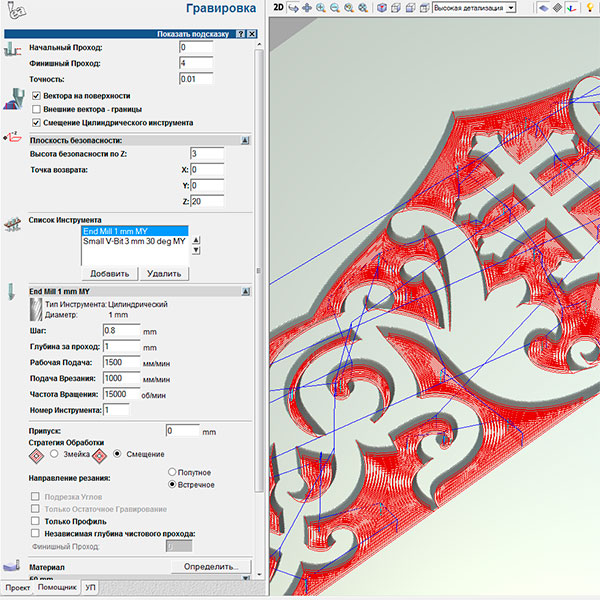
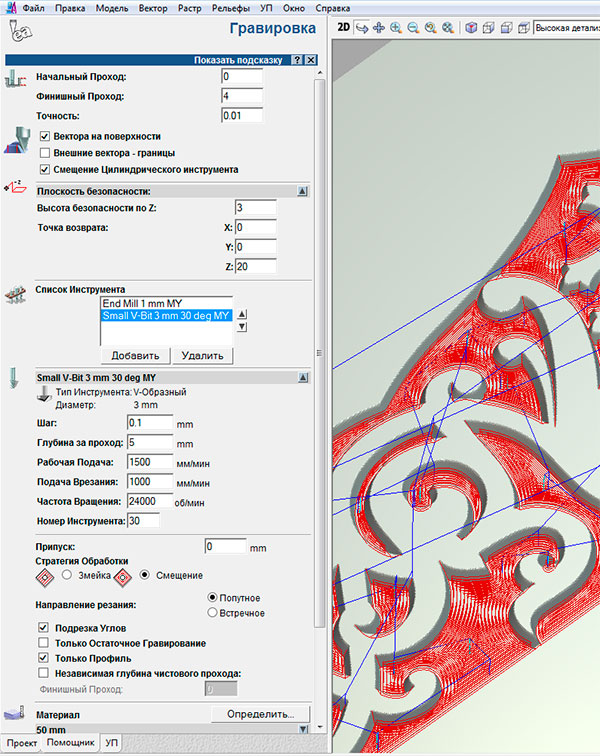
Рис. 29-30
Гравировка средних линий резьбы инструмент «Гравировка по средней линии». См. Рис. 31
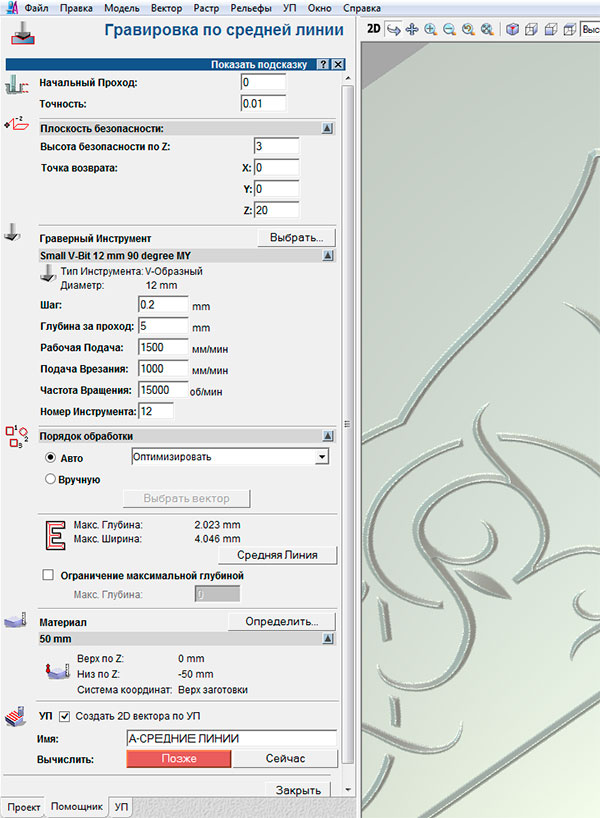
Рис. 31
Подрезка на пересечениях инструмент «Обработка по профилю». См. Рис.32

Рис. 32
В итоге если вы все сделали правильно у вас на визуализации должно получиться следующее изображение. См. Рис. 33

Рис. 33
Более подробно с файлом плоскорельефной резьбы данного урока вы можете ознакомиться, бесплатно скачав его здесь (формат файла ArtCAM Pro 9).
Что же урок подошел к своему логическому завершению. Желаю вам творческих успехов
| 


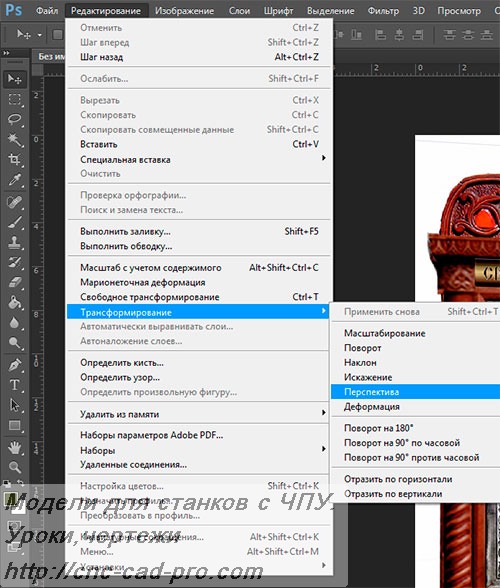

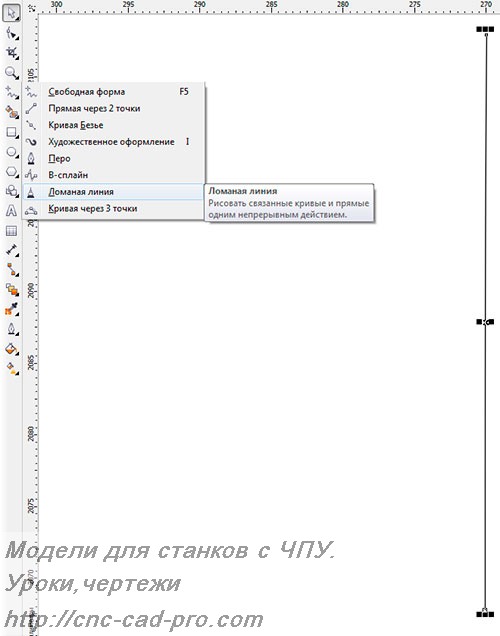
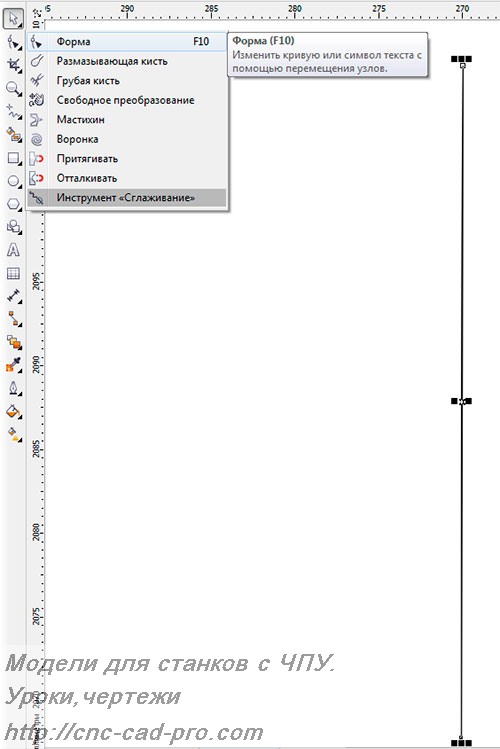
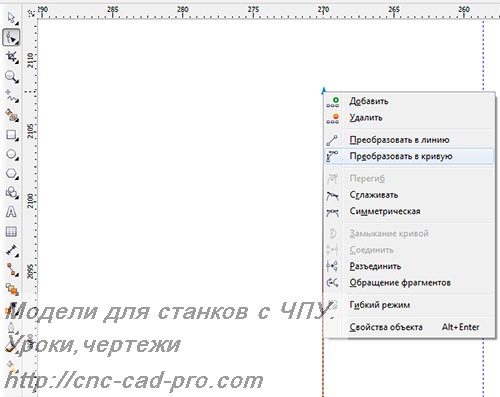




 Рис.12
Рис.12 Рис.13
Рис.13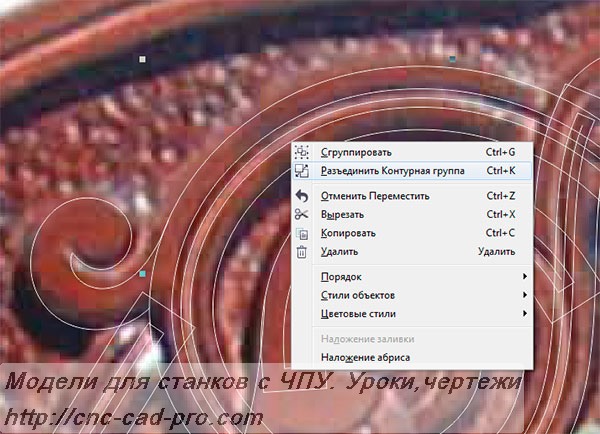
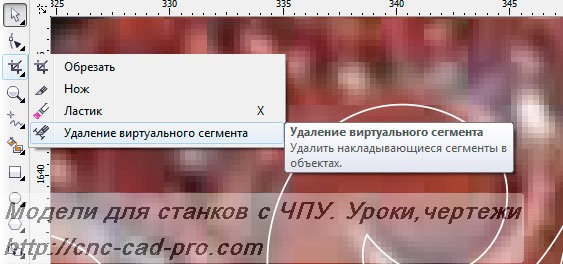
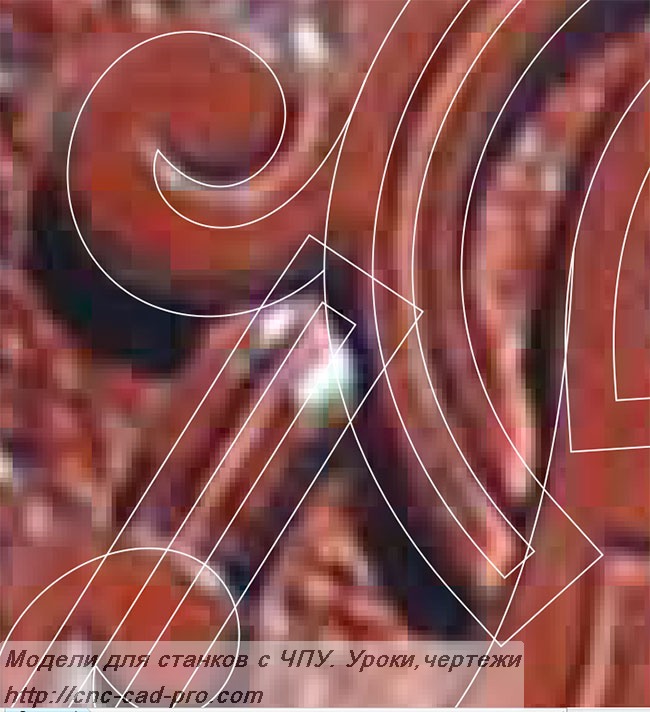



 Рис.20
Рис.20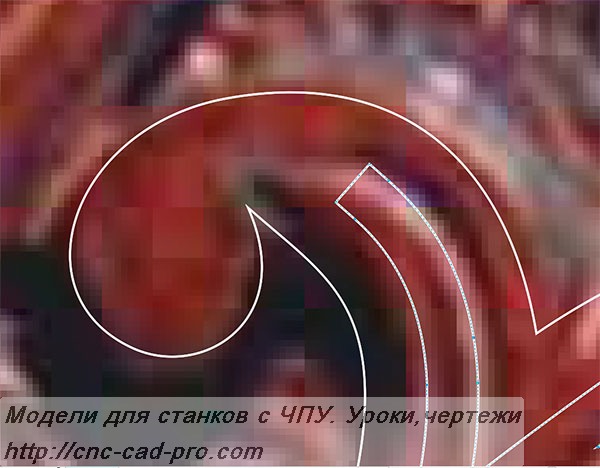
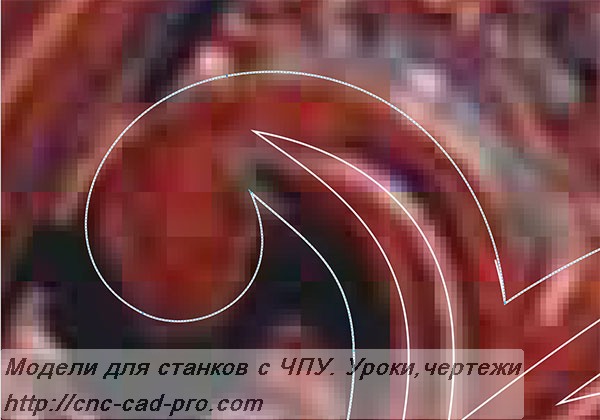

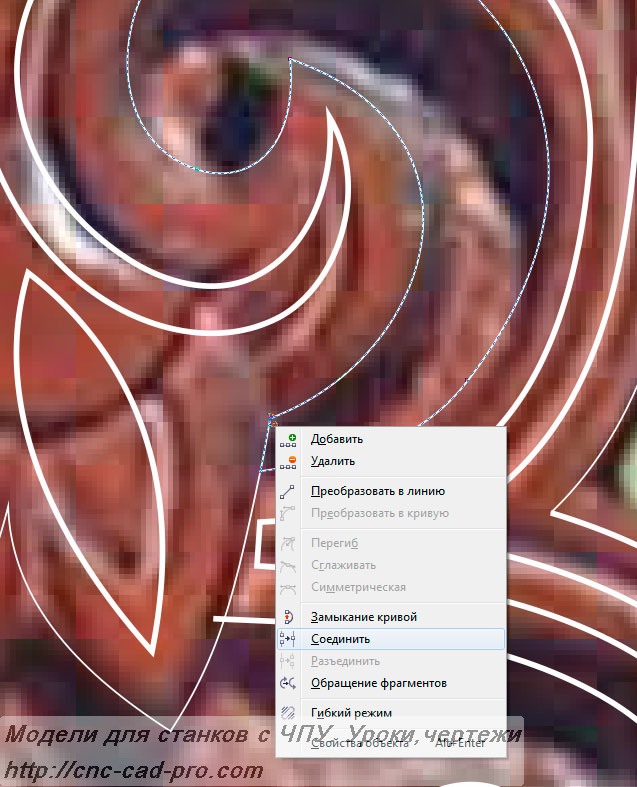 Рис.24
Рис.24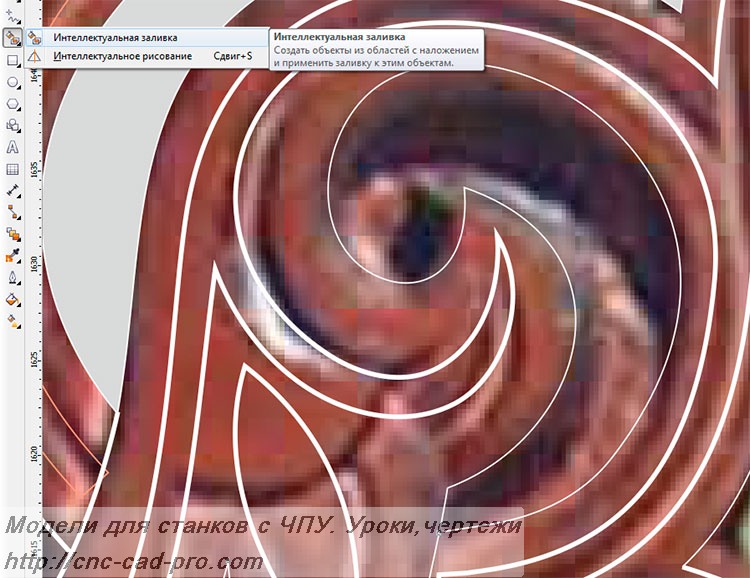 Рис.25
Рис.25